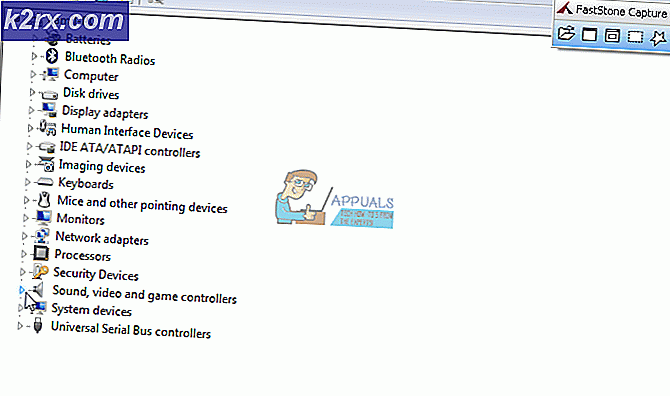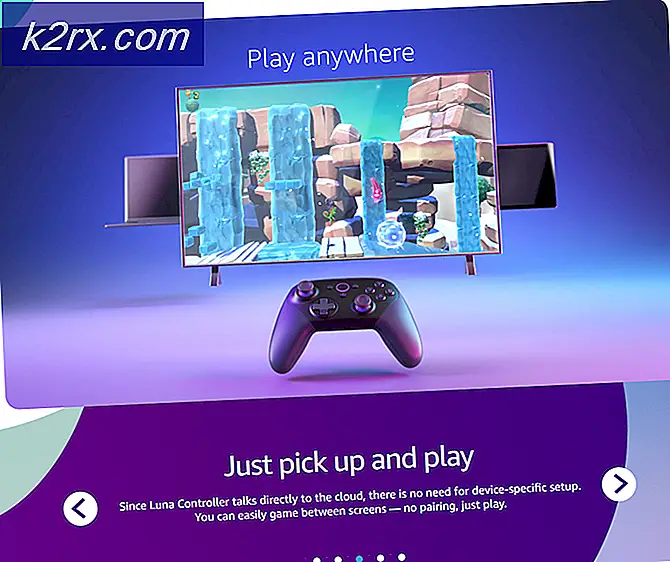FIX: Standardskrivare behåller ändring i Windows 10
När en enhet ändras på egen hand beror det vanligtvis på en av två skäl. Det första är att du har en inställning på din dator som gör det möjligt för datorn att byta enhet till den lämpligaste som den anser vara värdig. Det finns inställningar i Windows 10 som gör det möjligt för Windows att hantera skrivare.
Den andra beror på något oförutsedda fel som datorn inte berättar om och det beror på att det inte är ett fel som kommer att orsaka ett enormt problem i datorn på grund av att det har en enhet som den kan byta till för att ta bort problemet.
I båda fallen kan de två metoderna nedan hjälpa dig att sortera den här frågan.
Metod 1: Inaktivera Låt Windows hantera min standardskrivare
I den senaste Windows 10 får du tillstånd att vanligtvis kontrollera din skrivare. Om din skrivare är trådlös väljer den närmaste skrivaren ut mot platsen för de enheter som operativsystemet Windows 10 har installerats på.
Håll Windows-tangenten och tryck på A. Välj Alla inställningar och välj sedan Enheter . Välj Skrivare och skannrar i den vänstra rutan och stäng av Låt Windows hantera min standardskrivare
Metod 2: Felsök skrivarstatus
Om din skrivare stöter på problem eller om drivrutinen är skadad eller föråldrad kan Windows som standard vara en annan skrivare eftersom den upptäcker att den befintliga skrivaren är antingen offline eller inte detekteras. För att kontrollera om det inte löser några problem, leta efter skrivarstatus och se till att den är inställd som standard, ansluten och aktiverad.
PRO TIPS: Om problemet är med din dator eller en bärbar dator, bör du försöka använda Reimage Plus-programvaran som kan skanna förvaret och ersätta korrupta och saknade filer. Detta fungerar i de flesta fall där problemet uppstått på grund av systemkorruption. Du kan ladda ner Reimage Plus genom att klicka härKlicka på Start och skriv Enheter och skrivare. Klicka på Enheter och skrivare i listan med resultat som visas. När den öppnas, ta en titt på skrivarens listade lista och se till att din är Set as Default, om inte då högerklicka på den och välj Ange som standard . När det är Set som standard visas det en grön tick / checkmark. Klicka sedan på skrivaren en gång, för att se statusen, se längst ner för att säkerställa att den visar Klar - Om den inte visar Klar, ska den inte heller visa offline .
Om det visar sig som offline eller om det gråtade ut, Kontrollera sedan anslutningen.
Om det är en trådlös skrivare, se till att den är ansluten till ditt trådlösa nätverk. Det enklaste sättet att göra det här är att återställa den trådlösa inställningen. Om det är anslutet via en USB-port, kör skrivarens inställning och lägg till skrivaren igen. (det här kommer automatiskt att installera drivrutinerna också).
Om du inte har tillgång till inställningen, Google sedan skrivarens modellnummer och få inställningen från tillverkarens webbplats.
PRO TIPS: Om problemet är med din dator eller en bärbar dator, bör du försöka använda Reimage Plus-programvaran som kan skanna förvaret och ersätta korrupta och saknade filer. Detta fungerar i de flesta fall där problemet uppstått på grund av systemkorruption. Du kan ladda ner Reimage Plus genom att klicka här