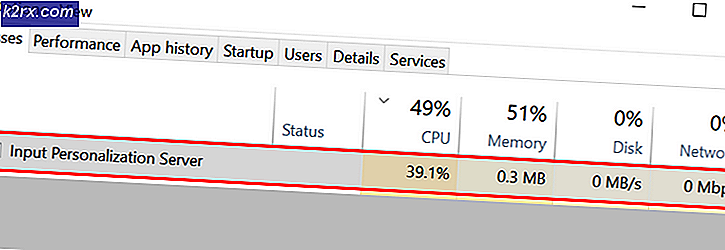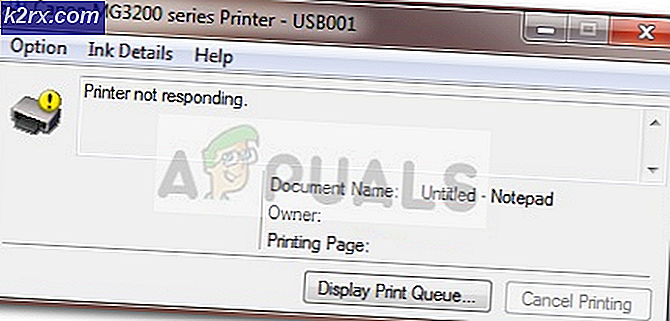Fix: Destiny 2 kunde inte hämta konfigurationsfiler
Detta beryktade felmeddelande som ofta verkar att användare som spelar Destiny eller Destiny 2 följer vanligen felkoden Nightingale och meddelandet om att ladda ner konfigurationsfiler misslyckades inte att tillåta användare att fortsätta spela spelet innan något görs för att bli av med felet.
Bungies officiella svar på problemet består av en generell lösning på problemet som inte har hjälpt någon någonsin, och de kommer också att berätta att du kan ha felaktig hårdvara relaterad till din Internetanslutning. Därför är det bäst för dig att följa de lösningar som presenteras nedan tills en av dem fungerar för dig och du kan lösa problemet.
Lösning 1: Använd ett Wi-Fi-hotspot på din dator eller på din mobiltelefon
Om du inte använder ditt hemnätverk för att spela Destiny eller Destiny 2 är det ganska möjligt att administratören av det nätverk du ansluter till har blockerat flera portar som Destiny använder för att ansluta till sina servrar. Om så är fallet kan du undvika problemet genom att skapa en hotspot på din dator för att ansluta till den och undvika begränsningarna.
Även om du för närvarande är ägare till nätverket, kan det hända att något kan vara fel med Bungies servrar, så att du kan använda den här lösningen tills de löser problemet i eget ända.
För information om hur du konfigurerar och startar en hotspot på datorn som ska ha en Internetanslutning, läs den artikeln vi har om ämnet genom att klicka på följande länk.
Lösning 2: Ändra DNS i enlighet med routern
Anpassade Internetanslutningsinställningar fungerar för de flesta användare på sina konsoler, men ibland måste du gå in och ta saker i egna händer. Till exempel har olika användare rapporterat att de behövde manuellt ändra sina DNS-inställningar och ändra DNS för att motsvara adressen som motsvarar deras router.
Först och främst måste du ta reda på vilken DNS-adress som motsvarar din router genom att följa stegen nedan:
- Klicka antingen på Start-menyn eller på Sök-knappen bredvid den och skriv in cmd. Högerklicka på det första resultatet och välj alternativet Kör som administratör.
- Skriv in följande kommando i kommandotolken och försäkra dig om att du skriver Enter för att få tillgång till detaljerad information om ditt nätverk:
ipconfig / all
- Leta reda på den Internetanslutning du använder för närvarande, som ska namnges exakt samma som adaptern och leta upp DNS-servrarna i listan.
- Skriv ner dessa två adresser eftersom du behöver dem senare när du konfigurerar dina konsoler.
Nu när du har hittat DNS-adresserna är det dags att konfigurera dina konsoler korrekt och använda dem för att bli av med Nightingale-felkoden för bra. Processen är lite annorlunda för PS4- och Xbox One-användare, så följ informationen i konsolen.
PlayStation 4-användare:
- Slå på din PS4 och navigera till Inställningar >> Nätverksinställningar för Internet-anslutning
- Därefter väljer du vilken typ av anslutning du för närvarande använder för att ansluta till Internet (LAN-kabel eller Wi-Fi). Om din PS3 är ansluten till routern väljer du LAN-kabel och om du använder en trådlös anslutning väljer du Wi-Fi istället.
- Nästa skärm bör informera dig om hur vill du ställa in Internet-anslutningen. Välj Anpassad.
- Om du har valt trådlöst, ställer du upp din anslutning som vanligt men du måste också välja den trådlösa anslutningen du ska använda i framtiden. Om nätverket är lösenordsskyddat måste du ange nyckeln och det kommer att visas en hänglåsikon på höger sida av skärmen.
- Se till att du anger dina inställningar enligt följande och se till att du anger samma adresser som du befinner dig i Kommandotolken:
IP-adressinställning: Automatisk
DHCP-värdnamn: Ställ inte in
DNS-inställningar: Manuell
Primär DNS:
Sekundär DNS:
MTU-inställningar: Automatisk
Proxyserver: Använd inte
- Testa din anslutning och kontrollera om felkoden fortfarande visas.
Xbox One-användare:
- Gå till Xbox One Dashboard och tryck på alternativknappen på den kontroller du använder.
- Navigera till Nätverk >> Avancerade inställningar >> DNS Inställningar >> Manuell.
- Ange den första adressen från Kommandotolken för Primär DNS och den andra för Sekundär DNS. Klicka på Enter båda gånger för att bekräfta och tryck på B-knappen för att spara ändringarna
- Starta om Xbox One, starta om Destiny och kontrollera om felkoden Kål fortfarande visas på konsolen.
Obs! Om dina egna DNS-adresser inte fungerar korrekt kan du prova följande:
Primär DNS: 8.8.8.8
Sekundär DNS: 8.8.4.4
eller
Primär DNS: 208, 67, 220, 220
Sekundär DNS: 208.67.222.222
Det här är Google DNS-adresserna (första paret) och Öppna DNS-domäner (andra paret) som är fria att använda och som också har hjälpt personer att hantera felkoden.
Lösning 3: Starta om din konsekventa konsol helt
En fullständig omstart av konsolen är ibland nödvändig eftersom det rensar cacheminnet och återställer vissa processer som kan ha gått korrupta på grund av överdriven användning av konsolen.
- Tryck och håll strömknappen längst fram på Xbox-konsolen tills den stängs helt av.
- Koppla ur strömbrytaren från baksidan av Xbox. Tryck och håll strömknappen på Xbox flera gånger för att se till att det inte finns någon kvarvarande ström och det här kommer faktiskt att rengöra cacheminnet.
- Anslut strömbrytaren och vänta på det ljus som ligger på strömbrytaren för att ändra färg från vit till orange.
- Sätt på Xbox igen, som du normalt skulle göra och kontrollera om Centipede-felkoden fortfarande visas när du startar Destiny eller Destiny 2.
Alternativ till Xbox One:
- Navigera till dina Xbox One-inställningar och klicka på Nätverk >> Avancerade inställningar.
- Bläddra till alternativet Alternativ Mac-adress och välj alternativet Rensa som visas.
- Du kommer att få ett val att verkligen göra det eftersom konsolen startas om. Svara bekräftat och din cache borde nu rensas. Open Destiny eller Destiny 2 efter att konsolen har startat om och kontrollera om Centipede-felkoden fortfarande visas.
Om du använder en PlayStation 4 för att spela Destiny, se till att du följer instruktionerna nedan för att återställa din PlayStation 4 hårt eftersom PS4 inte har möjlighet att rensa cacheminnet:
- Avsluta helt PlayStation 4.
- När konsolen är helt stängd, dra ur nätsladden från konsolens baksida.
- Låt konsolen stanna ur kontakten i minst ett par minuter.
- Anslut nätsladden tillbaka till PS4 och vrid den på det sätt du normalt gör.
Lösning 4: Återställ licenser på PlayStation 4
Det här alternativet kommer att återställa licenserna för alla spel, tillägg och DLC som du har under ditt PSN-konto, så försäkra dig om att du försöker denna lösning som det är helt enkelt och det har faktiskt hjälpt många användare att hantera deras Destiny felkoder, speciellt om du stötte på meddelandet Misslyckades att ladda ner konfigurationsfiler.
- Slå på din PS4 och navigera till inställningsområdet.
- Klicka på PlayStation Network >> Kontostyrning >> Återställ licens.
- Kontrollera om felkoden Termite fortfarande visas medan du gillar Destiny 2.
PRO TIPS: Om problemet är med din dator eller en bärbar dator, bör du försöka använda Reimage Plus-programvaran som kan skanna förvaret och ersätta korrupta och saknade filer. Detta fungerar i de flesta fall där problemet uppstått på grund av systemkorruption. Du kan ladda ner Reimage Plus genom att klicka här