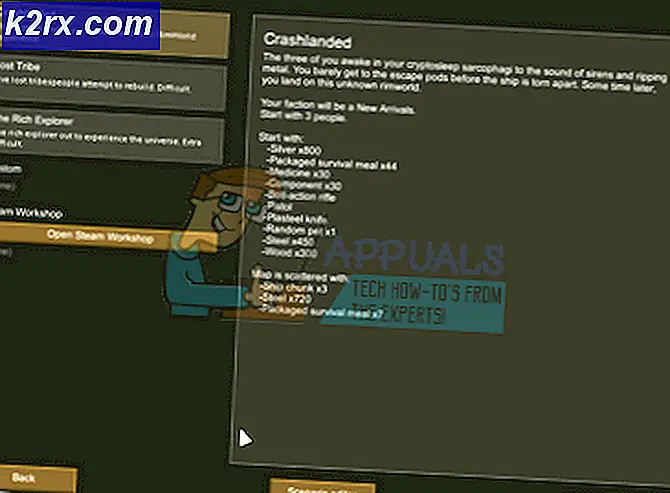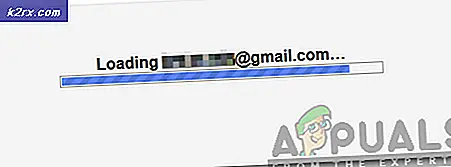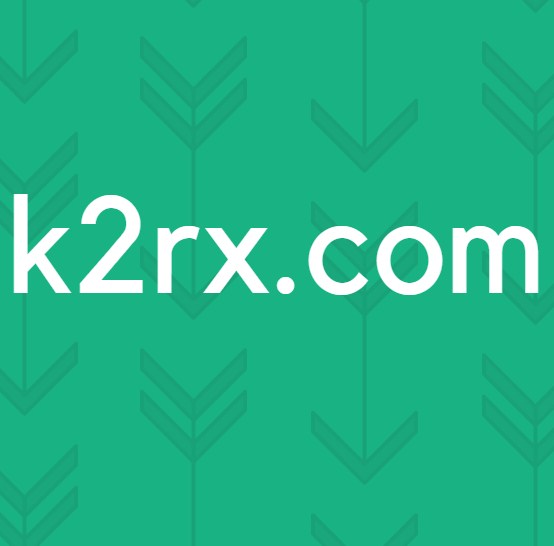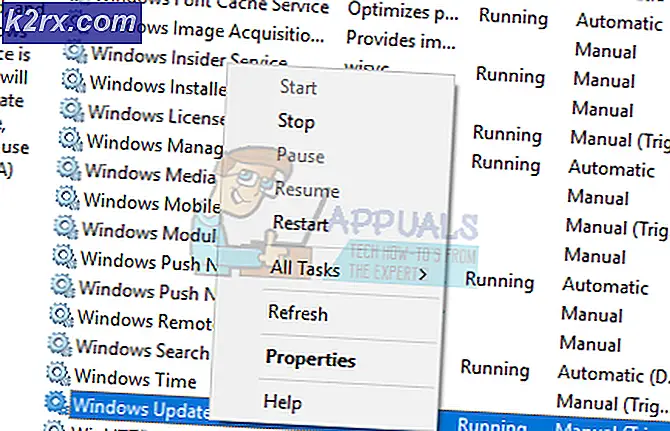Fix: Destiny Error Code Chicken
Destiny and Destiny 2 felkoder kan ibland vara ganska svåra att hantera eftersom spelet själv är ganska nytt och Bungie-teamet undersöker fortfarande orsakerna till alla felkoder som användarna hanterar dagligen.
Felkoden Kyckling är något mindre populär än andra fel men ibland håller spelarna upptagen i flera dagar i rad, vilket gör att de inte kan spela spelet utan att det ständigt uppstår fel. Det finns ganska många lösningar på det här problemet, så se till att du försöker alla ut innan du ger upp dig.
Lösning 1: Fortsätt försöka ansluta
Ibland är servrarna skyldiga, särskilt om de blir för trånga, vilket resulterar i olika konstiga felkoder. Även Bungie har föreslagit för användarna att de borde försöka återansluta i ett par minuter innan de försöker fixa felkoden på andra sätt.
Dessutom finns det många användare som bekräftade att patienten var betald och de kunde snart fortsätta spela spelet normalt.
Lösning 2: Stäng helt ner din konsol
Vissa användare har påpekat att felkoden ibland orsakas av att användarna stänger av spelet utan att logga ut först. Tydligen kan detta ibland utlösa kycklingfelkoden och fixa det kräver att du stänger av konsolen helt innan du fortsätter spela.
För att undvika att ta emot detta fel i framtiden, se till att du loggar ut från fliken Inställningar i menyn Karaktär under spelet. Felet bör åtgärdas i ett par följande uppdateringar, men följ instruktionerna nedan för att åtgärda det för nu:
- Tryck och håll strömknappen längst fram på Xbox-konsolen tills den stängs helt av.
- Koppla ur strömbrytaren från baksidan av Xbox. Tryck och håll strömknappen på Xbox flera gånger för att se till att det inte finns någon kvarvarande ström och det här kommer faktiskt att rengöra cacheminnet.
- Anslut strömbrytaren och vänta på det ljus som ligger på strömbrytaren för att ändra färg från vit till orange.
- Sätt på Xbox igen, som du normalt skulle göra och kontrollera om felkoden för kyckling fortfarande visas när du startar Destiny eller Destiny 2.
Alternativ till Xbox One:
- Navigera till dina Xbox One-inställningar och klicka på Nätverk >> Avancerade inställningar.
- Bläddra till alternativet Alternativ Mac-adress och välj alternativet Rensa som visas.
- Du kommer att få ett val att verkligen göra det eftersom konsolen startas om. Svara bekräftat och din cache borde nu rensas. Open Destiny eller Destiny 2 efter att konsolen har startat om och kontrollera om felkoden för kyckling fortfarande visas.
Om du använder en PlayStation 4 för att spela Destiny, se till att du följer instruktionerna nedan för att återställa din PlayStation 4 hårt eftersom PS4 inte har möjlighet att rensa cacheminnet:
- Avsluta helt PlayStation 4.
- När konsolen är helt stängd, dra ur nätsladden från konsolens baksida.
- Låt konsolen stanna ur kontakten i minst ett par minuter.
- Anslut nätsladden tillbaka till PS4 och vrid den på det sätt du normalt gör.
Lösning 3: Återställ dina licenser (endast PlayStation 4)
Det här alternativet kommer att återställa licenserna för alla spel, tillägg och DLC som du har under ditt PSN-konto, så försäkra dig om att du försöker denna lösning som det är helt enkelt och det har faktiskt hjälpt många användare att hantera deras Destiny felkoder, speciellt felkod Kyckling.
- Slå på din PS4 och navigera till inställningsområdet.
- Klicka på PlayStation Network >> Kontostyrning >> Återställ licens.
- Kontrollera om felkoden Chicken fortfarande visas medan du gillar Destiny 2.
Lösning 4: Installera om spelet igen
Om du installerar om spelet repareras vanligtvis dessa typer av problem trots att hela problemet ibland kan vara ganska långvarigt. Flera användare har föreslagit att avinstallera och installera om verk så se till att du prövar det så snart som möjligt.
Installera om spelet på PlayStation 4:
- Slå på PlayStation 4-systemet och logga in på din PSN-profil.
- Tryck på D-dynan och navigera till menyn Inställningar och klicka på menyn System Storage Management.
- Klicka på programmenyn och tryck på alternativknappen när Destiny är markerat. Klicka på Ta bort >> Välj allt och tryck på Ta bort för att avinstallera spelet.
- Välj OK för att bekräfta radering av det valda programmet och spelet kommer helt att tas bort från hårddisken.
Att rensa konsolens cache efter avinstallation av Destiny hjälper till att säkerställa att det inte finns några tillfälliga filer lagrade i cacheminnet som kan påverka den nya installationen av Destiny. Här är de rekommenderade stegen när du rensar konsolcachen:
- Avsluta helt PlayStation 4.
- När konsolen är helt stängd, dra ur nätsladden från konsolens baksida.
- Låt konsolen stanna ur kontakten i minst ett par minuter.
- Anslut nätsladden tillbaka till PS4 och vrid den på det sätt du normalt gör.
Installera om spel på PS4 kan göras med hjälp av den fysiska spelskivan:
- Slå på PlayStation 4-systemet och logga in på din PSN-profil.
- Sätt in den ursprungliga spelskivan du använde för att installera spelet i första hand och installationen ska börja automatiskt. Du kan följa framstegen på framdriftsfältet.
Du kan också installera spelet genom att ladda ner det med din PlayStation och din Internetanslutning. Det rekommenderas att du använder en trådbunden anslutning när du laddar ner ett spel på det här sättet.
- Slå på PlayStation 4-systemet och logga in på din PSN-profil.
- Öppna bibliotekspost från startskärmen, leta efter Destiny från listan och välj knappen Hämta.
- En statusfält visas när spelet installeras på konsolens hårddisk
Installera om spelet på Xbox One:
- Slå på Xbox One-konsolen och logga in på önskad Xbox One-profil.
- På Xbox Start-menyn fönstret väljer du Mina spel och Apps, tryck spel och markera Destiny.
- Tryck på menyknappen och välj alternativet Hantera spel >> Avinstallera alla. Klicka på Avinstallera igen för att bekräfta ditt val på nästa skärm.
- Efter ett ögonblick kommer spelet att tas bort från hårddisken.
Om du rensar konsolcachen efter att du har raderat Destiny hjälper du till att det inte finns några tillfälliga filer lagrade i cachen som kan påverka den nya installationen av Destiny. Här är de rekommenderade stegen när du rensar konsolcachen:
- Tryck och håll strömknappen längst fram på Xbox-konsolen tills den stängs helt av.
- Koppla ur strömbrytaren från baksidan av Xbox. Tryck och håll strömknappen på Xbox flera gånger för att se till att det inte finns någon kvarvarande ström och det här kommer faktiskt att rengöra cacheminnet.
Installera om Xbox på nytt Ett kan göras med hjälp av den fysiska spelskivan:
- Slå på Xbox One-konsolen och logga in på önskad Xbox One-profil.
- Sätt in spelskivan i skivenheten och installationsprocessen bör startas automatiskt. Du kommer att kunna följa framstegen tills spelet är installerat.
Du kan också installera spelet genom att ladda ner det med din PlayStation och din Internetanslutning. Det rekommenderas att du använder en trådbunden anslutning när du laddar ner ett spel på det här sättet.
- Slå på Xbox One-konsolen och logga in på önskad Xbox One-profil.
- Navigera till avsnittet Klar för installation i menyn, leta efter Destiny och välj alternativet Installera.
- Nedladdning och installation av framsteg kan ses i menyn Queue i menyn
- En statusfält visas när spelet installeras på konsolens hårddisk
Lösning 5: Anslut till en Hotspot Skapad av din dator
Om du inte använder ditt hemnätverk för att spela Destiny eller Destiny 2 är det ganska möjligt att administratören av det nätverk du ansluter till har blockerat flera portar som Destiny använder för att ansluta till sina servrar. Om så är fallet kan du undvika problemet genom att skapa en hotspot på din dator för att ansluta till den och undvika begränsningarna.
Microsoft Virtual Wi-Fi Mini Port Adapter är en funktion som läggs till i Windows 7 och framåt. Med den här funktionen kan du vrida den fysiska nätverksadaptern som en dator har i två virtuella nätverksadaptrar. Man kommer att ansluta dig till internet och den andra kommer att bli en trådlös åtkomstpunkt (Wi-Fi-hotspot) för att andra Wi-Fi-enheter ska ansluta till.
- Klicka på Start-knappen och skriv Nätverks- och delningscenter i sökrutan. Klicka på den för att öppna den.
- Klicka nu på alternativet Ändra adapterinställningar i den vänstra rutan.
- Högerklicka på den adapter du använder för att ansluta till internet och klicka på Egenskaper. Om du använder Wi-Fi kommer det att likna trådlös nätverksanslutning och i anslutning till trådlöst internet kommer det att likna lokal anslutning.
- Gå till fliken Dela i fönstret Egenskaper och markera rutan bredvid Tillåt andra nätverksanvändare att ansluta via den här datorns internetanslutning. Om det finns ett alternativ att välja en adapter bredvid hemanslutning, välj adapternamnet för Microsoft Virtual Wifi Mini-porten.
- Klicka på Inställningar. Kontrollera alla listade alternativ och tryck på OK för att bekräfta. Tryck på OK >> OK. Om det inte finns något sådant, klicka helt enkelt på OK för att tillämpa ändringar.
- Kör kommandotolken som administratör och kopiera följande kod till sitt fönster. Se till att du klickar på Enter efteråt för att aktivera Wi-Fi-värd:
netsh wlan set hostednetwork mode = tillåt ssid = VirtualNetworkName key = Lösenord
- Byt ut VirtualNetworkName med det namn du vill ha för din Wi-Fi-hotspot och lösenordet är dess lösenord.
- Skriv nu följande för att starta sändning av ditt nya Wi-Fi Hotspot:
netsh wlan starta värdnätverk
- Du får ett meddelande om att nätverket startade. För att sluta sända din Wi-Fi-hotspot, skriv:
netsh wlan stannar värdnätverk
Nu kan du ansluta konsolen till denna hotspot och kontrollera om felkoden Chicken fortfarande visas.
PRO TIPS: Om problemet är med din dator eller en bärbar dator, bör du försöka använda Reimage Plus-programvaran som kan skanna förvaret och ersätta korrupta och saknade filer. Detta fungerar i de flesta fall där problemet uppstått på grund av systemkorruption. Du kan ladda ner Reimage Plus genom att klicka här