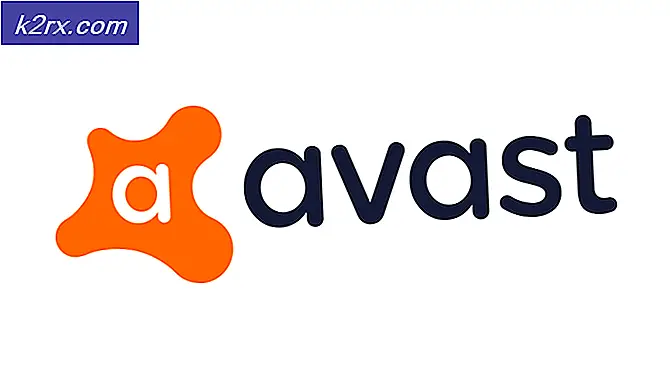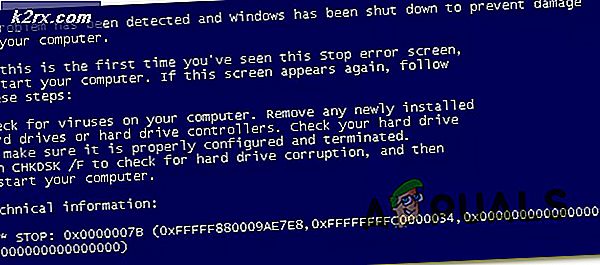Hur du åtgärdar ogiltigt enhetsfel 1327
Fel 1327 ”Ogiltig enhet” är ett installationsfel som uppstår när den enhet som används för installationen av programmet inte är giltig. Problemet ses främst med Microsoft Office-installationer men kan också förekomma för många andra applikationer.
I de allra flesta fall kommer detta speciella fel att uppstå på grund av det faktum att installationsprogrammet försöker slutföra operationen på en nätverksplats som inte är kartlagd. I det här fallet kan du åtgärda problemet snabbt genom att mappa den nätverksplats som inte är konfigurerad.
Vi har fokuserat på MS Office i den här artikeln; men korrigeringarna är inte begränsade till endast Office. Beroende på din skicklighetsnivå bör du kunna använda samma tillvägagångssätt för nästan alla applikationer som returnerar detta fel.
Kontorsinstallationer är benägna att tvinga installationen på uppsatta enheter som kanske inte finns. I det här fallet kan du använda ett SUBST-kommando för att omdirigera till en korrekt enhet eller så kan du ändra LocalCacheDrive-platsen manuellt.
Metod 1: Kartläggning av den ommappade nätverksvägen
Som det visar sig är en av de vanligaste orsakerna till attFel 1327. Ogiltig enhet 'är en situation där den enhet som signaleras i felmeddelandet faktiskt inte mappas. Det är mycket troligt att du inte har behörighet att installera programmet på nätverksenheten.
Flera drabbade användare som stötte på detta problem har bekräftat att problemet löstes efter att de insåg att de körde installationsprogrammet som administratör trots att enheten inte var kartlagd.
Om samma scenario också är tillämpligt i ditt fall, här är steg-för-steg-instruktionerna för att fixa det:
- Tryck Windows-tangent + R att öppna upp en Springa dialog ruta. Skriv sedan 'Cmd' och tryck Ctrl + Skift + Enter för att öppna en förhöjd CMD-prompt. När du uppmanas av UAC (användarkontokontroll) klicka på Ja för att bevilja admin-åtkomst.
- Inuti den upphöjda CMD-prompten skriver du följande kommando och trycker på Enter för att mappa den enhet som utlöser felet:
nettoanvändning KÖR: VÄG
Notera: Tänk på att båda KÖR och VÄG är platshållare som behöver ersättas med de värden som är tillämpliga i just ditt scenario. Låt oss till exempel säga att jag vill skapa enheten X från en nätbaserad delad sökväg e-böcker - rätt kommando skulle vara “nettoanvändning X: \ e-böcker“
- När kommandot har bearbetats stänger du den upphöjda kommandotolken och startar om datorn.
- När datorn har startat upp igen, upprepa installationen och se om problemet nu är löst.
Ta en titt på vår artikel om kartläggning av en nätverksenhet i Windows 10.
Om du fortfarande stöter på Fel 1327. Ogiltig enhet,gå ner till nästa möjliga fix nedan.
Metod 2: Omdirigera operationen till din OS-enhet
Om du stöter på det här problemet med Office-versioner som är särskilt gamla är det troligt att installationsprogrammet tvingar kopiering av filen till en obefintlig enhet. Detta rapporteras vanligtvis inträffa med Office 2010 (akademiska versioner).
Av några konstiga skäl kan installationsprogrammet tvinga installationen till F: \ - enheten, även om den inte existerar. Det här problemet åtgärdades så småningom av Microsoft, men om du försöker installera den här specifika Office-versionen från ett traditionellt installationsmedium som en CD, kommer du fortfarande att stöta på problemet.
Flera drabbade användare som också kämpade med det här problemet har bekräftat att problemet var helt rätt efter att de använde SUBST-kommandot för att ersätta sökvägen till den problematiska enheten.
Här är en snabbguide om hur du gör detta från en förhöjd CMD-fråga:
- Tryck Windows-tangent + R att öppna upp en Springa dialog ruta. Skriv sedan 'Cmd' och tryck Ctrl + Skift + Enter för att öppna en förhöjd CMD-prompt. När du ser UAC (användarkontokontroll), klick Ja att bevilja administrativa privilegier.
- Inuti den upphöjda CMD-prompten skriver du följande kommando, ersätter platshållarna och trycker på Stiga på:
subst X: Y: \
Notera: X är platshållaren för den obefintliga enheten och Y är platshållaren för din OS-enhet. Så om du stöter på Fel 1327. Ogiltig enhet F: \och din Windows är installerad på C: \ enheten, skulle rätt kommando vara 'subst F: C: \‘
- När kommandot har bearbetats framgångsrikt stänger du den upphöjda CMD-prompten och startar om datorn.
- När datorn har startat upp igen, upprepa steget som tidigare orsakade problemet och se om problemet nu är löst.
Om samma sak Fel 1327. Ogiltig enhet 'fortfarande inträffar, gå ner till nästa möjliga fix nedan.
Metod 3: Fixa enhetsbrevet via registerredigeraren
Om du stöter på problemet med en äldre Microsoft Office-installation eller när du försöker uppdatera din nuvarande Office-installation till en nyare version kan problemet också orsakas på grund av en registerpost som heterLocalCacheDrivepost som är ogiltig.
Flera drabbade användare som också stötte på det här problemet har bekräftat att de kunde åtgärda problemet genom att använda Registerredigeraren för att ändra posten associerad med LocalCacheDrive till ett giltigt brev.
Här är en snabbguide om hur du gör detta:
Notera: Instruktionerna nedan ska fungera oavsett vilken Windows-version du stöter på.
- Tryck Windows-tangent + R att öppna upp en Springa dialog ruta. Skriv sedan 'Regedit' och tryck Stiga på för att öppna registerredigeraren. När du uppmanas av Användarkontokontroll (UAC), klick Ja att bevilja administrativa privilegier.
- När du är inne i registerredigeraren använder du vänster avsnitt för att navigera till följande plats:
HKEY_LOCAL_MACHINE \ SOFTWARE \ Microsoft \ Office \
- Därefter får du tillgång till undermappen som är kopplad till din kontorsinstallation (E.G. 15.0, 16.0, 11.0 osv.) Och väljer sedan Leverans nyckel.
- När du har kommit till rätt plats, flytta till höger avsnitt och dubbelklicka på LocalCacheDrive.
- Inuti Redigera sträng rutan associerad med LocalCacheDrive, ställ in Värdedata till din OS-enhet (vanligast C) och tryck på Ok för att spara ändringarna.