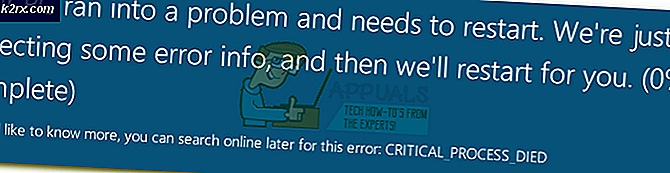Fix: DHCP är inte aktiverat för Wifi
Det förväntas att när du konfigurerar en trådlös internetanslutning kommer dina enheter att kunna komma åt World Wide Web så länge du anger rätt lösenord eller rätt inloggningsinformation. I vissa fall klagar dock användarna inte på tillgång till internet trots att Wi-Fi är ansluten till internet.
Det aktuella fallet här är att användaren kan hitta den trådlösa Wi-Fi-anslutningen och ansluta till den med framgång. Användaren kan dock inte webbläsare på Mozilla, Chrome, IE och andra webbläsare. Appar som kräver internetuppkoppling verkar inte fungera också. Det bästa de kan få är en ansluten Wi-Fi-ikon i systemet, men med ett gult utropstecken tillsammans med det. Mer information tyder på att anslutningen är begränsad och det finns ingen internetanslutning. I vissa fall kan anslutning via en LAN-kabel få internet att fungera vilket tyvärr skapar kablarna. Mer förbryllande är det faktum att andra datorer och bärbara datorer verkar fungera bra och kan ansluta till internet. Denna artikel kommer att undersöka denna fråga; ge råd om hur du kan felsöka och begränsa problemet. Vi kommer också att markera vad som orsakar detta problem och ge steg för steg lösningar.
Varför får du en ansluten Wi-Fi utan internetuppkoppling
Det finns flera anledningar till varför din Wi-Fi-anslutning inte har en internetanslutning. De enkla anledningarna är att din Internetleverantör (ISP) har stött på ett problem. En annan enkel anledning är att din prenumerationsperiod till Internetleverantören kan ha gått ut. Det här är ett fall där alla datorer och enheter visar samma symptom. Om andra datorer och enheter kan ansluta till internet kan orsakerna nedan vara problemet på datorn.
- En inkompatibel Wi-Fi-adapterdrivrutin kan vara problem. Kortet kan eventuellt ansluta till Wi-Fi-nätverket, men på grund av oförenliga eller föråldrade drivrutiner kan den inte kunna analysera inkommande information eller utgående datapaket / pings.
- Det är också troligt att det kan finnas en programvarukonflikt som hindrar dig från att ansluta till internet. Internet-säkerhetsprogram kan begränsa dig från internetåtkomst till en ny router för att skydda dig. Efter en virusattack kan du också ha din internetanslutning inaktiverad. Windows styr Internetanslutningen via Internet Explorer-inställningar. Genom att ange en falsk proxyserveradress kommer du inte att kunna ansluta till internet eftersom proxyservern som ställdes inte kunde nås.
- Om du vill blockera en enhet från att komma åt Internet via din router kan du blockera anslutningen av enheten genom att begränsa dess IP-adress i routerns inställningar. Detta fungerar perfekt i en kontorsinställning där servern knappast startas om. I en hemrouter kommer omstart av routern att tvinga den att omfördela IP-adresserna och det finns risk att den begränsade IP-adressen kan tilldelas din dator eller enhet.
- En vanlig anledning är att din dator har ett inaktiverat DHCP (Dynamic Host Configuration Protocol) för Wi-Fi. Detta kan orsakas av en virusattack som ändrar IP- och DNS-inställningarna eller manuella ändringar. DHCP är ett protokoll som används för att tillhandahålla snabb, automatisk och central hantering för distribution av IP-adresser inom ett nätverk. DHCP används också för att konfigurera rätt nätverksmask, standardgateway och DNS-serverinformation på enheten. I de flesta hem och småföretag fungerar routern som DHCP-servern. En enhet (klienten) begär en IP-adress från en router (värden), varefter värden tilldelar en tillgänglig IP-adress för att tillåta klienten att kommunicera i nätverket. Om du har den specifika IP-adressen för din router och den specifika DNS-adressen kan du ställa in dem manuellt. Om du matar in fel DNS- eller router-ID-adress får du inte en internetanslutning eftersom du inte kan kommunicera med routern.
Felsökning av en Wi-Fi-anslutning utan internetuppkoppling
Om du har startat om routern och datorn, så är det säkert att det faktum att andra datorer ansluter till Internet kan berätta för oss att problemet finns med den felaktiga datorn, men det hjälper inte mycket att minska problemet. Här är några fler tester för att identifiera problemet.
Förutom felsökningsverktyget i nätverket och delningscentralen (Öppna Kör och skriv control.exe / namn microsoft.NetworkandSharingCenter ) kan du börja med att göra en ren start. Genom att ladda minimala drivrutiner och systemtjänster kan du eliminera programvarukonflikt orsakad av internet säkerhetsprogram. Hitta vår guide om hur du installerar en ren start i Windows 10 här och för Windows 7 och Vista här. Du kan också försöka inaktivera din internet säkerhetsprogramvara och antivirusprogram. Om en ren boot löser internetproblemet, kan problemet vara en mjukvarukonflikt, speciellt med brandvägg och internet säkerhetsprogram / antivirus.
Med ett ping-test kan du identifiera problemet. Öppna kommandoraden (Winkey + R> typ cmd och tryck in). Typ: ping 8.8.8.8 (utan) om detta fungerar (inga förlorade paket) skriv ping google.com om detta också fungerar kontaktar din Internetleverantör felet kan vara på deras webbplats (om symtomen är desamma för andra enheter) ; du kan också ha en proxyserverinställning på din dator eller en programvarukonflikt på grund av ett virus av internet säkerhetsprogram. Om den första fungerar men inte den andra, fungerar DNS inte och kan konfigureras felaktigt. Om ingenting fungerar måste du kontrollera konfigurationen på din dator och routern. Detta kan bero på dåliga drivrutiner eller på grund av fel IP- och DNS-serveradresser. Nedan finns bilder för framgångsrika och misslyckade pings.
Här är de metoder du kanske vill försöka lösa problemet.
Metod 1: Diagnosverktyg för användar Windows
Om DHCP är avaktiverat och du använder fel IP- och / eller DNS-adresser, eller om du har angett fel proxyadress, kommer det att identifiera problemet och lösa det genom att köra Windows Diagnostic Tool. För att köra diagnostik:
- Tryck på Windows-tangenten + R för att öppna körfönstret
- Skriv ncpa.cpl och tryck Enter för att öppna fönstret Nätverksanslutningar
- Identifiera din trådlösa anslutning, högerklicka på den och välj "Diagnose" för att öppna Diagnostic Tool för trådlöst nätverk.
- Windows Nätverksdiagnostikverktyget kommer upp och startar felsökning av nätverket
- Dina problem kommer att identifieras och listas. Nedan är ett exempel där DHCP inaktiverades
- Det kan finnas mer än ett problem eller ett annat problem som orsakar anslutningsproblemet. Klicka på "visa detaljerad information" för att få veta mer om problemet. I detaljerfönstret klickar du på "upptäckningsdetaljer" och letar efter data som "Rx fel", "Tx ACK Fel" eller "Avkopplad från BSSID" orsakskoder. Detta hjälper dig att hitta lösningar online.
- Klicka på nästa om du vill bestämma problemet (erna). Klicka på "Prova denna reparation som administratör" och låt Windows försöka fixa.
- Vid nästa prompning klickar du på Använd denna fix för att acceptera lösningarna
- Windows kommer att tillämpa korrigeringen. Klicka på Stäng och kontrollera om ditt problem har blivit löst.
Metod 2: Ställ in DHCP (Dynamic Host Configuration Protocol) till aktiverat
De flesta routrar ger en automatisk DHCP. Genom att ta emot IP- och DNS-serveradresser automatiskt kommer du inte att möta problem och fel att skriva in manuellt. För att manuellt aktivera och tillåta DHCP på datorn följer du stegen nedan.
- Tryck på Windows-tangenten + R för att öppna körfönstret
- Skriv ncpa.cpl och tryck Enter för att öppna fönstret Nätverksanslutningar
- Identifiera din trådlösa anslutning, högerklicka på den och välj Egenskaper för att öppna egenskaperna för trådlöst nätverk.
- På fliken Nätverk i fönstret Egenskaper för trådlös nätverksanslutning väljer du Internet Protocol Version 4 (TCP / IPv4) och klickar på egenskaper.
- I fönstret Internet Protocol Version 4 (TCP / IPv4), som visas, ställer du in 'Hämta en IP-adress automatiskt' och 'Hämta en DNS-serveradress automatiskt'. Om du använder en TCP / IPv6-routerns anslutning gör du samma för inställningen 'Internet Protocol Version 6 (TCP / IPv6)'. Om du är på ett kontor, fråga administratören vilka inställningar du ska använda.
- Klicka på OK och försök igen.
Metod 3: Avinstallera och installera om trådlösa adapterdrivrutiner
Genom att avinstallera och installera om trådlösa adapterinställningar, raderar du eventuella dåliga, korrupta eller inkompatibla drivrutiner. Detta kommer också att återställa DNS och IP-adressen för din Wi-Fi.
- Tryck på Windows-tangenten + R för att öppna Kör
- Skriv devmgmt.msc och tryck enter för att öppna enhetshanteraren
- I fönstret Enhetshanteraren expanderar du nätverksadapteren.
- Högerklicka på din trådlösa enhet och välj "Avinstallera"
- Bekräfta att du vill avinstallera drivrutinerna
- Din enhet ska installeras om automatiskt. Om det inte händer, starta om datorn för att automatiskt installera drivrutinerna.
Metod 4: Uppdatera trådlösa adapterdrivrutiner
Om dina drivrutiner är gamla eller inkompatibla måste du uppdatera till rätt och kompatibla drivrutiner. Om du kan få en internetanslutning via din LAN-kabel kan du ansluta din dator till din router via LAN för uppdateringen.
- Tryck på Windows-tangenten + R för att öppna Kör
- Skriv devmgmt.msc och tryck enter för att öppna enhetshanteraren
- I fönstret Enhetshanteraren expanderar du nätverksadapteren.
- Högerklicka på din trådlösa enhet (enheten kan ha en gul utropsteckning som indikerar att adaptern har problem) och välj "Uppdatera drivrutinsprogramvara"
- I nästa fönster klickar du på Sök automatiskt för uppdaterad drivrutinsprogram. PC: n söker efter de senaste drivrutinerna och installerar dem. Försök igen din anslutning efter det här.
- Det kan hända att du måste starta om datorn för att effekt ska kunna ske.
Om du inte kan få en internetanslutning måste du söka på tillverkarens webbplats och ladda ner lämpliga drivrutiner. Här är vår guide för att identifiera de trådlösa drivrutinerna du behöver.
Metod 5: Skanna efter skadlig kod och återställ proxyinställningarna
Om en virusattack kan ha ändrat dig som standard proxyinställningar, kommer du inte troligen att ansluta eftersom det här är standardanslutningsinställningen för program och webbläsare som har ställts in för att använda standardinställningarna för Windows-Internet. Du kan söka efter skadlig programvara och återställa din proxyserver så att du inte omdirigeras till en proxyserver.
- Hämta Malwarebytes härifrån och skanna din dator och ta bort / åtgärda eventuella virus / problem. Du kan få vår guide om att använda Malwarebytes här.
- Efter skanningen, tryck på Windows-tangenten + R för att öppna fönstret Kör. Skriv inetcpl.cpl och tryck enter för att öppna fönstret för internetegenskaper.
- Gå till fliken 'Anslutningar' och klicka på knappen 'LAN-inställningar'
- I popup-fönstret avmarkerar du kryssrutan Använd en proxyserver för ditt LAN.
- Klicka på OK och försök igen din internetanslutning. Du kan också återställa anslutningarna från den avancerade fliken.
Metod 6: Återställ Winsock
'netsh winsock reset' är ett användbart kommando som du kan använda i Microsoft Windows för att återställa winsock katalog tillbaka till standardinställningen eller ren tillstånd. Du kan prova detta om du har Internetåtkomst eller nätverksproblem, men misslyckas fortfarande med att lösa problemet efter att ha försökt alla andra förslag. För att återställa Winsock:
- Tryck på Windows Key Key + R för att öppna Run
- Skriv netsh winsock reset och hit enter (notera: om det inte körs, öppna sedan cmd som administratör och kör sedan kommandot).
- En svart kommandotolkningslampa blinkar och stänger efter att Winsock har återställts. Beroende på din dator kan du bli ombedd för lösenord. Ange ditt lösenord och tryck Enter för att fortsätta.
Metod 7: Kontrollera din router med svartlistad IP
Om din enhet har tilldelats en blockerad IP, kommer du inte att få en anslutning. Du kan se svartlistade IP-adresser från routerns inställningar.
- Öppna en webbläsare på en fungerande dator
- Skriv in din router IP-adress. Det är vanligtvis 192.168.0.1 eller 192.168.1.1 eller som anges på din router klistermärke eller manual
- Kontrollera från ditt nätverksfilter eller från svart lista eller något annat filter som ingen IP-adress blockeras. Inställningarna kan variera beroende på din router.
PRO TIPS: Om problemet är med din dator eller en bärbar dator, bör du försöka använda Reimage Plus-programvaran som kan skanna förvaret och ersätta korrupta och saknade filer. Detta fungerar i de flesta fall där problemet uppstått på grund av systemkorruption. Du kan ladda ner Reimage Plus genom att klicka här