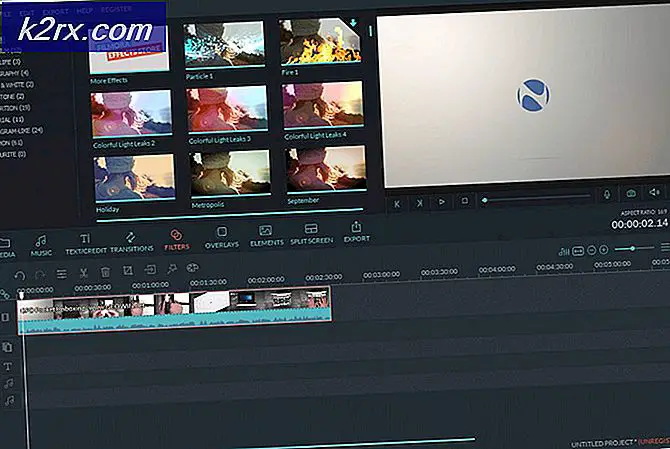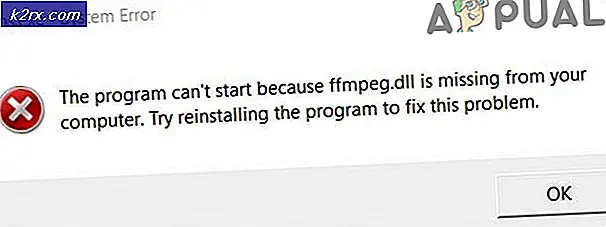Så här fixar du Windows 10 Frysar och kraschar efter årsdagen
Den mycket efterlängtade uppdateringen, känd som Årsdag Update för Windows 10, har öppnat Pandora Box av fel, fryser och systemkrascher för ett stort antal Windows 10-användare. Jag känner mig som hänvisar till årsjubileumsuppdatering som Dödsårsdagens uppdatering på grund av antalet problem det har. Microsoft borde ha testat det om och om igen innan det släpptes för allmänheten. En Reddit-användare säger följande som ganska mycket sammanfattar det
Hej! Bara uppdaterat mitt primära skrivbord. Allt gick bra, inga problem, men hela mitt system fryser efter starten. Efter att ha loggat in fungerar allt som 20secs. Efter det om jag bara mus över Start-området, aktivitetsfältet, den svarta delen helt enkelt fryser det och jag får ett meddelande om att Microsoft Windows inte svarar. Efter några ninja startups och omstart avaktiverade jag varje tredje partsprogram som startade med windows. Så det är inte det. Jag är hopplös och har inte råd att formatera den här datorn. Hjälp mig reddit, du är mitt enda hopp
I den här guiden kommer vi att gå igenom ett par metoder för att försöka lösa krascherna och frysa i samband med årsdagens uppdatering. Jag föreslår att man försöker metod 4, 5 och 6 först eftersom de verkar ha fungerat för många användare.
Metod 1: Gå tillbaka till föregående byggnad
Genom att gå tillbaka till den tidigare byggnaden eller göra en systemåterställning, kommer du att skjuta upp uppdateringen. Om du tar Windows 10 tillbaka till tiden innan årsjubileumsuppdateringen installerades kommer du att bli av med uppdateringen. Chansen är att om några dagar kommer Microsoft att släppa patchar och ytterligare uppdateringar för att motverka problemet, så om du gör en systemåterställning eller gå tillbaka till föregående byggnad kan du vänta några dagar tills ytterligare nyheter från Microsoft och förhoppningsvis då En uppdatering eller en korrigeringsfil bör vara tillgänglig för att lösa problemet och behålla AU.
För att göra detta, Håll INTE på SHIFT- tangenten och klicka på Power (ikonen) längst ner till höger. Medan du håller kvar SHIFT- tangenten väljer du Starta om .
När systemet startar i avancerat läge väljer du Felsök och väljer sedan Avancerade alternativ. Från avancerade alternativ väljer du alternativet Gå tillbaka till föregående byggnad.
Efter några sekunder kommer du att bli ombedd att välja ditt användarkonto. Klicka på användarkontot, skriv in ditt lösenord och välj Fortsätt. Välja alternativet Gå tillbaka till Föregående byggnad igen.
Metod 2: Gör ett systemåterställning
För att göra en systemåterställning Håll SHIFT- tangenten och klicka på strömmen (ikonen) som finns längst ner till höger. Medan du håller kvar SHIFT- tangenten väljer du Starta om . (se gif ovan för steg).
När systemet startar i avancerat läge väljer du Felsök och väljer sedan Avancerade alternativ. Från avancerade alternativ väljer du alternativet Systemåterställning och väljer sedan återställningspunkten före uppgraderingen. Efter att systemåterställning har slutförts, testa / kontrollera om problemet är nu löst. Om du inte har en SYSTEM RESTORE- punkt tillgänglig eller om systemåterställningen är inaktiverad / inte konfigurerad, ska du aktivera den för framtiden. Klicka ( här ) för att se stegen. Systemåterställningen hjälper inte på det här steget om det inte finns några systemåterställningspunkter.
Metod 3: Avinstallera antivirusprogram och aktivera Windows Defender
Windows Defender är inbyggd i Windows och tillhandahålls som en del av Windows 10. Användarens har rapporterat att avinstallera tredjeparts AV-programvaror och aktivera Windows Defender och uppdatera den till de senaste definitionerna har löst problemet för några av användarna. Enligt min mening är det här meningsfullt, eftersom det kan vara möjligt att under eller efter uppgraderingen av tredje parts program deaktiverade vissa funktioner eller policyer som hindrade jubileumsuppdatering från att fungera. Om den här metoden inte fungerar för dig kan du inaktivera Defender och återinstallera din AV-programvara när problemet har lösts. För att göra detta följer du stegen nedan.
Starta din Windows 10 till Säkert läge. För att göra detta, Håll INTE på SHIFT- tangenten och klicka på Power (ikonen) längst ner till höger. Medan du håller kvar SHIFT- tangenten väljer du Starta om .
PRO TIPS: Om problemet är med din dator eller en bärbar dator, bör du försöka använda Reimage Plus-programvaran som kan skanna förvaret och ersätta korrupta och saknade filer. Detta fungerar i de flesta fall där problemet uppstått på grund av systemkorruption. Du kan ladda ner Reimage Plus genom att klicka härNär systemet börjar i avancerat läge väljer du Felsök och väljer sedan Startup Settings och klickar på Starta om och väljer sedan Alternativ 5 genom att trycka på 5.
När du är inloggad i Säkert läge, Skapa ett lokalt användarkonto . Håll Windows-tangenten och tryck på X. Välj Kommandotolk (Administratör).
Skriv följande två kommandon i det svarta kommandotolken och ersätt användarnamnet med ditt användarnamn (ska vara annorlunda) till det aktuella användarnamnet.
nätanvändare / lägg till användarnamnet lösenord
Net localgroup administrators användarnamn / lägg till
När användarkontot har skapats håller du Windows-tangenten och trycker på R. Skriv appwiz.cpl och klicka på OK . Avinstallera din AV-programvara och starta om datorn. Logga in på det nyskapade användarkontot i normalt läge och stäng alla öppna Windows och tryck på Windows + A Keys, välj Alla inställningar och välj sedan Update & Security. Välj Windows Defender i den vänstra rutan, AKTIVERA IT. Stäng av automatisk provinsändning. Bläddra ner till botten och välj Öppna Windows Defender och gå till fliken Update och uppdatera den. När det här är klart, starta om datorn och logga in på ditt normala konto och test för att se om problemet är nu löst, om inte prova nästa metod.
Metod 4: Ändra startvärde för AppXsvc
Starta ditt system tillbaka till Säkert läge. (se stegen ovan). Efter att ha loggat in i Säkert läge Håll Windows-tangenten och tryck på R. Skriv regedit och klicka på OK.
Bläddra till följande sökväg i Registereditorn och ändra värdet för Start till 4
HKEY_LOCAL_MACHINE \ SYSTEM \ ControlSet001 \ Services \ AppXSvc
När du har gjort det, starta om datorn till normalläge och test sedan.
Metod 5: Ändra appinstallationsplatsen
Denna metod har också trenderat och rapporterat fungerat för ett stort antal användare. Håll Windows-tangenten och tryck A. Välj Alla inställningar och välj sedan System. Välj Vänster i rutan till vänster och ändra sedan platsen under Spara platser. Om det inte är C: \ ställ det till C: \ om det är C: \ ändra det till din sekundära enhet.
Metod 6: Uppdatera / Installera Intel Rapid Storage Technology
Hämta den senaste Intel Rapid Storage-tekniken härifrån. Starta om datorn och se om problemet har åtgärdats eller inte.
De flesta metoderna ska utföras i Säkert läge, eftersom det inte går att göra ändringarna för att logga in i normalt läge utan att tillämpa korrigeringen. Eftersom det här är en ny fråga om du kan kommentera i avsnittet nedan för att informera om vad som har fungerat och de problem du ställde inför, skulle det hjälpa oss att förbättra den här guiden ytterligare.
Om den här artikeln inte löste problemet för dig, läs sedan vår tidigare postadress. Hur fixar du Windows 10 Frysar slumpmässigt
PRO TIPS: Om problemet är med din dator eller en bärbar dator, bör du försöka använda Reimage Plus-programvaran som kan skanna förvaret och ersätta korrupta och saknade filer. Detta fungerar i de flesta fall där problemet uppstått på grund av systemkorruption. Du kan ladda ner Reimage Plus genom att klicka här