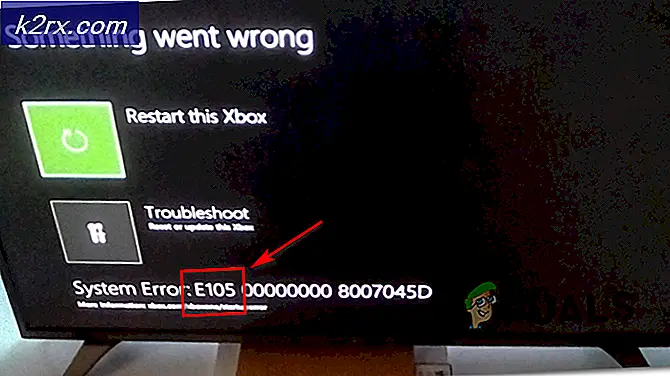Fix: Inaktivera "Exchange Activeesync Policy Broker" Dialog på Windows
Att använda Windows utan att ha irriterande meddelanden och fel som dyker upp varje gång i taget låter som en dröm som går i uppfyllelse. Det verkar emellertid som om den här drömmen fortfarande är ganska oåtkomlig, även med en fantastisk version av Windows OS som Windows 10. Anledningen till att Windows är så populär på marknaden idag är att det lovade sina användares stora modifieringsalternativ och det är kompatibelt med nästan varje app på marknaden.
Användarna började dock byta till Mac OS X eftersom det är ganska lätt att förstå och använda och det ger en snabb upplevelse med nästan felfri prestanda. Låt oss ta reda på hur du åtgärdar detta irriterande problem!
Så här inaktiverar du Exchange Active Sync Policies Broker User Account Control Pop-Up
Det här problemet börjar vanligtvis att visas direkt efter en kumulativ uppdatering och det har sedan länge buggat användare. Denna speciella fråga kommer inte ensam och det brukar medföra några extra problem på bordet som ibland kan vara ganska svårt att fixa.
Problemet består av användarkontokontroll (UAC) frågar. Vill du tillåta att den här appen gör ändringar på datorn? och hänvisar till Exchange Active Sync Policies Broker som appen i frågor. Låt oss ta reda på hur du enkelt kan lösa detta problem!
Lösning 1: Byt till ditt lokala konto istället för ett Microsoft-konto
Användning av ett lokalt konto kan lösa problemet för dig och dessa UAC-meddelanden kommer att hanteras automatiskt av UAC. Du kan dock ha använt ditt Microsoft-konto med ett syfte och du vill fortsätta använda det normalt. Om du byter till ditt lokala konto kan du fortfarande använda Microsoft-kontot för appar som kräver det.
- Navigera till sökfältet i Start-menyn och skriv in följande och klicka på det första resultatet.
Ändra dina kontobild eller profilinställningar
- Inställningar-appen ska öppnas i avsnittet Konton.
- Under Din undermeny Din konto klickar du på Logga in med ett lokalt konto istället. Om du redan använder ett lokalt konto visas ett annat alternativ och säger istället att du loggar in med ett Microsoft-konto.
- För att ändra ditt konto till ett lokalt konto måste du ange det aktuella lösenordet för ditt Microsoft-konto.
- När du har skrivit in rätt lösenord måste du konfigurera ditt lokala konto genom att skriva in ditt användarnamn, lösenord och lösenord.
- På sista skärmen klickar du på Logga ut och avslutar.
Lösning 2: Växla till Outlook
Detta är en andra lösning som du kan försöka för att bli av med detta irriterande UAC popup-meddelande. Eftersom det här problemet är knutet till ditt Exchange-konto i Mail-appen, tar du bort det från App och byter till Outlook eller en tredje part Mail Manager.
PRO TIPS: Om problemet är med din dator eller en bärbar dator, bör du försöka använda Reimage Plus-programvaran som kan skanna förvaret och ersätta korrupta och saknade filer. Detta fungerar i de flesta fall där problemet uppstått på grund av systemkorruption. Du kan ladda ner Reimage Plus genom att klicka här- Öppna Mail-appen genom att söka efter det i sökfältet i Start-menyn.
- I den vänstra delen av Mail-fönstren, kolla botten för en växelsymbol som öppnar Inställningar i den högra rutan.
- Klicka på det första alternativet, namnet Hantera konton
- Klicka på ditt Exchange-konto för att hantera dess inställningar.
- När fönstret öppnas klickar du på alternativet Radera konto för att ta bort det här kontot från Mail-appen.
- Klicka på Spara-knappen och starta om datorn.
- Kontrollera om UAC-meddelandet fortfarande visas på din dator.
- Om det inte gör det, gärna byta till Outlook på din standarda brevhanterare.
Lösning 3: Byta UAC: s säkerhetsnivå Lägre
Hantering av Exchange Active Sync Policies Broker tillåts vanligtvis av UAC och det är därför du blir uppmanad om det så fort du uppdaterar din dator. Det verkar som om varje ny kumulativ uppdatering återställer dina UAC-inställningar till högsta säkerhetsnivå och det är därför du inte kan ta bort felmeddelandet.
- Öppna Kontrollpanelen genom att söka efter det på Start-menyn.
- Byt vy genom alternativ i Kontrollpanelen till Små ikoner och leta efter alternativet Användarkonton.
- Öppna den och klicka på Ändra användarkontokontrollinställningar.
- Du kommer märka att det finns flera olika alternativ du kan välja på reglaget. Om din reglage är inställd på översta nivån får du definitivt fler av dessa popup-meddelanden än vanligt.
- Försök minska detta värde med en om det är längst upp till höger och kontrollera om det hjälpte.
- Vi rekommenderar att du inte stänger av den helt eftersom den inte kommer att meddela dig när appar försöker göra ändringar på datorn och när du ändrar Windows-inställningarna.
Lösning 4: En registret Tweak
Om din säkerhetsnivå för användarkontokontroll inte är inställd på det maximala kan det hända att du kan åtgärda det via en enkel registret, vilket gör det möjligt för oss att höja Exchange ActiveSync Policy Broker i UAC: s COM-autogodkännandes lista, vilket innebär att den vann " t kräver att du klickar på Ja varje gång det vill göra ändringar på din dator.
- Öppna Registry Editor genom att söka efter regedit eller genom att skriva regedit i dialogrutan Kör som kan öppnas med hjälp av Ctrl + R-tangentkombinationen.
- Kontrollera om det finns en REG_DWORD-registerpost som heter {C39FF590-56A6-4253-B66B-4119656D91B4} med uppgifterna om 1 på följande plats:
HKEY_LOCAL_MACHINE \ SOFTWARE \ Microsoft \ Windows NT \ CurrentVersion \ UAC \ COMAutoApprovalList
- Om det inte existerar, se till att du skapar det på platsen ovan genom att högerklicka på mappen COMAutoApprovalList och välj Nytt >> DWORD-värde (32-bitars).
- Namnge det {C39FF590-56A6-4253-B66B-4119656D91B4} och sätt dess värde till 1.
- När vi har gjort det säkert att ta med Exchange Active Sync Policies Broker i listan, låt oss se om verktyget är förhöjt. Se till att följande nyckel finns:
HKEY_LOCAL_MACHINE \ SOFTWARE \ Classes \ CLSID \ {C39FF590-56A6-4253-B66B-4119656D91B4} \ Elevation
- Om det inte skapar det genom att högerklicka på tangenten {C39FF590-56A6-4253-B66B-4119656D91B4} och välja Ny >> Nyckel. Namn det Elevation.
- I höjningsnyckeln, se till att det finns en DWORD kallad Enabled och kontrollera att dess värde är inställt på 1.
- Problemet bör lösas nu, så snart du startar om datorn.
- Om det här problemet fortfarande visas, navigerar du tillbaka till Registerredigerare och tar bort följande nyckel om den finns på den platsen:
HKEY_CURRENT_USER \ SOFTWARE \ Classes \ CLSID \ {C39FF590-56A6-4253-B66B-4119656D91B4}
PRO TIPS: Om problemet är med din dator eller en bärbar dator, bör du försöka använda Reimage Plus-programvaran som kan skanna förvaret och ersätta korrupta och saknade filer. Detta fungerar i de flesta fall där problemet uppstått på grund av systemkorruption. Du kan ladda ner Reimage Plus genom att klicka här