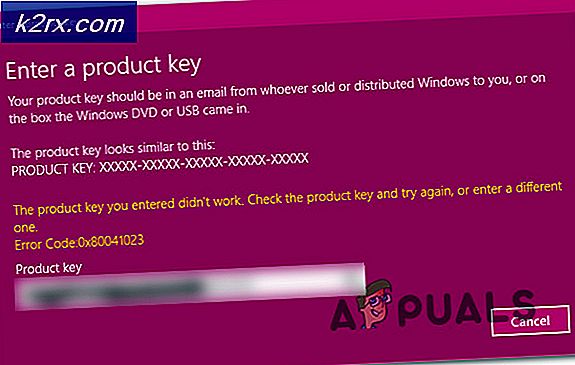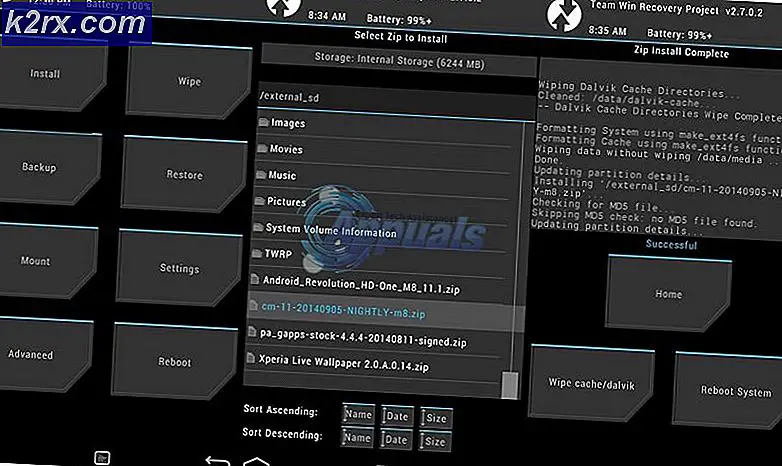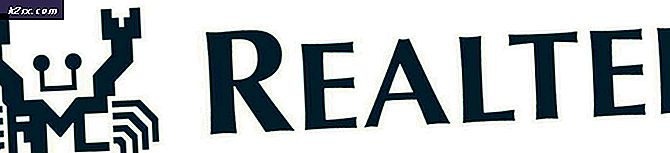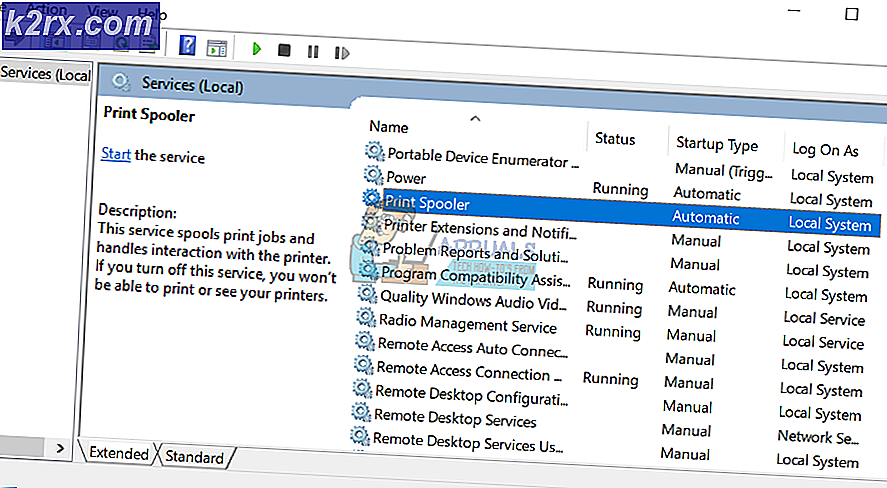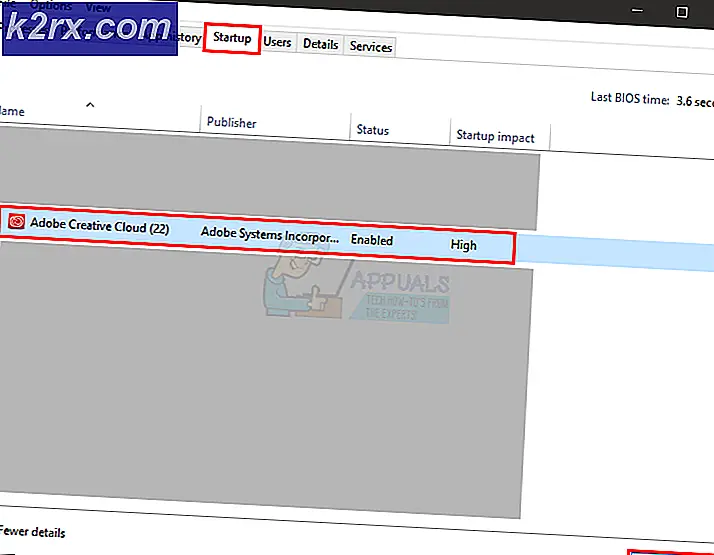Fix: Discord öppnas inte
Discord är en VoIP-applikation som används av nästan alla dessa dagar för chattändamål. Discord har en Windows-app tillgänglig för Windows-användare (trots att en webbversion är tillgänglig från webbläsare). Ibland öppnas inte Windows Discord-appen för användare. Om du dubbelklickar på den körbara filen kommer ingenting att hända. För vissa användare öppnas det men ingenting visas på skärmen, bara en vanlig bakgrund visas på skärmen och inget annat. Många användare försöker öppna appen efter en omstart eller en fullständig ominstallation men det verkar inte lösa problemet också.
Vi vet inte säkert vad som orsakar problemet, men vad vi vet är att discord app körs. Om du öppnar uppgiftshanteraren kommer du att använda discord.exe i de pågående processerna. Så vi vet att discordet körs men det visas inte bara på skärmen. För personer som bara ser den grå skärmen, kan det bero på att man misshandlar försöker logga in och det är fast i loggen. Därför visar inte discord-appen något på skärmen, för det går inte att logga in.
Den goda nyheten är huruvida din discord-app inte öppnar alls eller det visar bara den tomma skärmen. Det finns lösningar på det här problemet. Det finns olika lösningar, så fortsätt att prova metoderna tills problemet är löst
Reparera korrupta systemfiler
Hämta och kör Reimage Plus för att söka efter korrupta filer härifrån, om filer visar sig vara korrupta och saknar reparation och kontrollera om det löser problemet, om inte fortsätt med lösningarna som anges nedan.
Metod 1: Uppgift Död från Task Manager
Som nämnts ovan är orsaken till att discord app inte visas upp, inte för att den inte har börjat. Appen startar verkligen men det brukar springa bakgrunden. Så, att hitta appen, stoppa processen och starta om appen har löst problemet för många användare.
Här är stegen för att döda bakgrundsdiscordprocessen
- Tryck och håll ned CTRL, SHIFT och Esc ( CTRL + SHIFT + ESC ). Detta bör öppna uppgiftshanteraren
- Välj fliken Process
- Bläddra igenom listan och hitta discord.exe .
- Välj discord.exe och klicka på Avsluta uppgift
- Även om det bara borde finnas en discord.exe-process men vissa användare hade flera discord.exe-processer. Så, upprepa den här processen för hela discord.exe-processen i den listan.
När du är klar stänger du Aktivitetshanteraren och startar om appen. Det borde fungera bra nu.
Metod 2: Uppgift Död (alternativ)
Denna metod är en alternativ metod metod 1. För vissa användare fungerar den första metoden inte. Om du är en av dessa användare följer du stegen nedan
- Håll Windows-tangenten och tryck på R
- Skriv cmd och tryck på Enter
- Skriv taskkill / F / IM discord.exe och tryck på Enter
Detta kommer att döda discord.exe-uppgiften. När du har gjort det, starta om discord-appen och allt ska fungera som det borde.
Metod 3: Logga in via webbversionen
Problemet kan också orsakas av sessionen / cookiesna också. Många användare har löst problemet genom att logga in från webbversionen och sedan försöka Windows-appversionen. Faktum är att de flesta användare inte ens behöver logga in på webbversionen av Discord. Discord-appproblemet löste sig så fort de öppnade discordwebversionen.
Så kör Discord-appen på skrivbordet. När den inte startar eller visar gråskärmen, kör webbversionen av Discord och logga in. Det här kommer troligtvis att återställa kontot i Discord-appen och det ska börja springa normalt.
Metod 4: Ta bort AppData innehåll
Om ovanstående metoder inte fungerade så är det dags att avinstallera och installera om Discord App. Det är dock inte helt enkelt att avinstallera och installera om appen för att lösa problemet. För många användare avinstallerade appen och sedan raderade innehållet i AppData verkade fungera. När innehållet är raderat löstes ominstallationen av Discord-appen helt och hållet.
Så här är de kompletta stegen som du behöver utföra.
- Håll Windows-tangenten och tryck på R
- Skriv appwiz.cpl och tryck på Enter
- Leta reda på appen Discord från listan. Välj Discord-appen och klicka på Bekräfta eventuella ytterligare uppmaningar. Obs! Om ett meddelande som Discord inte kan avinstalleras eftersom det redan körs följer du steg i metod 1 eller metod 2 för att döda discord-uppgiften. När du är klar, avinstallera appen efteråt.
- Nu måste DiscORD-appen avinstalleras.
- Håll Windows-tangenten och tryck på R
- Skriv % appdata% och tryck på Enter . Om det inte fungerar eller du inte kan se några mappar gör du följande: Håll Windows-tangenten och tryck på E> Välj Visa från toppen> Markera alternativet Dolda objekt> Försök att göra steg 1 och 2 nu
- Leta upp Discord-mappen, högerklicka på den och välj Ta bort . Bekräfta eventuella ytterligare instruktioner
- När du har gjort det, starta om datorn
Installera om Discord App igen när du loggar in igen. Den här ominstallationen ska lösa de problem som du hade med appen.
PRO TIPS: Om problemet är med din dator eller en bärbar dator, bör du försöka använda Reimage Plus-programvaran som kan skanna förvaret och ersätta korrupta och saknade filer. Detta fungerar i de flesta fall där problemet uppstått på grund av systemkorruption. Du kan ladda ner Reimage Plus genom att klicka här