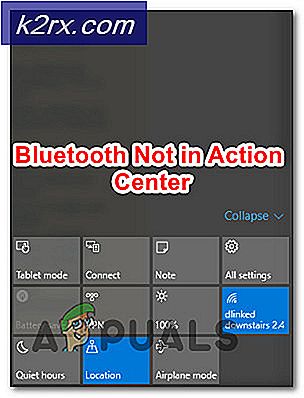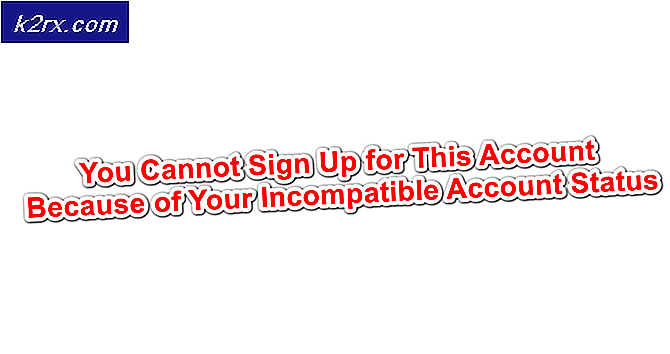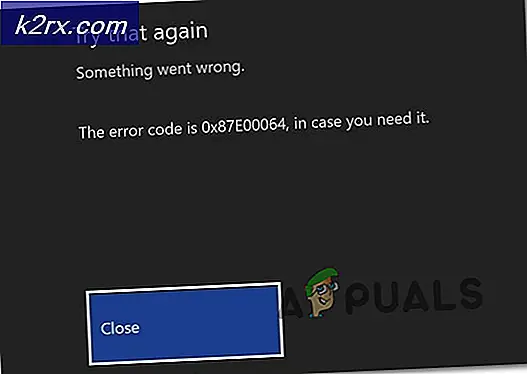Fix: Utskriftsskärmen fungerar inte
Utskriftsskärmen är en funktion som är populär hos personer som gillar att fånga vad som ses på skrivbordet. Genom att trycka på skrivskärmsknappen på tangentbordet fångas skärmdumpen till ditt urklipp och du kan klistra in den överallt (mestadels i applikationer som färg etc.).
Några användare rapporterade dock att de inte kunde använda utskriftsskärmsfunktionen på sin dator. Det här kan bero på ett antal skäl, till exempel den korrekta drivrutinen för tangentbord som inte har installerats eller någon störning av program från tredje part. Vi har listat ner ett antal lösningar för denna fråga.
Lösning 1: Stoppa bakgrundsprogram
Många bakgrundsprogram som OneDrive, Utdragsverktyg eller Dropbox etc. kan orsaka problem och hindra dig från att ta skärmdumpar på din dator. De har funktioner som åsidosätter standard windows-funktionen. därmed problemet. Du bör försöka stänga vart och ett av dessa program en efter en och kontrollera varje gång för att veta vilken ansökan som är skyldig. När du har identifierat programmet kan du enkelt hålla den stängd när du vill använda funktionen för utskriftsskärmen.
Lösning 2: Kontrollera om utskriftsskärmen används korrekt
För det mesta i bärbara datorer finns det en extra knapp som du behöver trycka innan du kan använda funktionen för utskriftsskärmen (oftast en nyckel som heter fn ). Tryck på den tangenten och tryck sedan på knappen för utskriftskärm för att fånga skärmbilden i enlighet därmed. Knappen kan skilja sig från olika maskiner enligt tillverkaren. Titta på ditt tangentbord och leta efter den här typen av knappar som finns.
Det finns också några fall där den bärbara datorn tillverkades i ett annat land och du använder standard engelska tangentbordet. I så fall bör du kontrollera om alla tangenter som finns på tangentbordet synkroniseras när du faktiskt trycker på dem (kontrollera om skrivningen representerar korrekt nyckeln). Om det är en skillnad, bör du försöka trycka på andra tangenter runt och ta reda på vad som är den faktiska utskriftsknappen.
Lösning 3: Uppdatera dina tangentbordskörare
Felaktiga tangentbordskörningar kan också vara anledningen till att du inte kan använda funktionen för utskriftsskärmen. Problemet uppstår oftast på bärbara datorer där du måste installera rätt drivrutin för tangentbordet för att alla nycklar ska fungera.
Du bör gå över till tillverkarens hemsida och ladda ner de drivrutiner som krävs. När du har sparat föraren till en tillgänglig plats, fortsätt med lösningen.
- Högerklicka på Windows-tangenten och välj Enhetshanteraren från listan med tillgängliga alternativ.
Ett annat sätt att starta enhetshanteraren är att trycka på Windows + R för att starta programmet Run och skriva devmgmt.msc.
- Högerklicka på tangentbordet och välj Update Driver .
- Nu kommer ett nytt fönster dyka upp och frågar dig om du vill uppdatera drivrutinen manuellt eller automatiskt. Välj Bläddra i min dator för drivrutinsprogram .
- Bläddra igenom mapparna till var du hämtade drivrutinerna. Markera den och Windows installerar de drivrutiner som krävs. Starta om datorn och kontrollera om problemet har lösts.
Lösning 4: Använda alternativ
Om alla ovanstående lösningar inte fungerar för dig, finns det ett antal alternativ genom vilka du kan skriva ut skärmen framför dig. Vi har listat ner de mest praktiska och pålitliga alternativen för dig att försöka.
- Klippverktyg: Detta verktyg kommer inbyggt i de flesta Windows. Det ger stor funktionalitet där du specifikt kan välja den del av skärmen du vill fånga och spara sedan i enlighet med det. Tryck på Windows + S, skriv klippverktyget och öppna programmet för att det ska startas.
- Tryck på Windows + Utskriftsskärm: Detta kommando tar automatiskt in den aktuella skärmen framför dig och lagrar PNG-filen till Bilder \ Skärmdumpar. Detta är ett effektivt sätt att omedelbart fånga den aktuella skärmen utan förseningar eller att behöva spara bilden en efter en. I bärbara datorer måste du trycka på Fn + Windows Key + Print-skärmen . Fn-tangenten kan vara olika laptop till bärbar dator som diskuterats ovan.
Obs! Du kan också försöka trycka på Alt + Print-skärmen för att spara den infångade skärmen till ditt urklipp som du senare kan klistra in i andra applikationer (Paint etc.).
PRO TIPS: Om problemet är med din dator eller en bärbar dator, bör du försöka använda Reimage Plus-programvaran som kan skanna förvaret och ersätta korrupta och saknade filer. Detta fungerar i de flesta fall där problemet uppstått på grund av systemkorruption. Du kan ladda ner Reimage Plus genom att klicka här