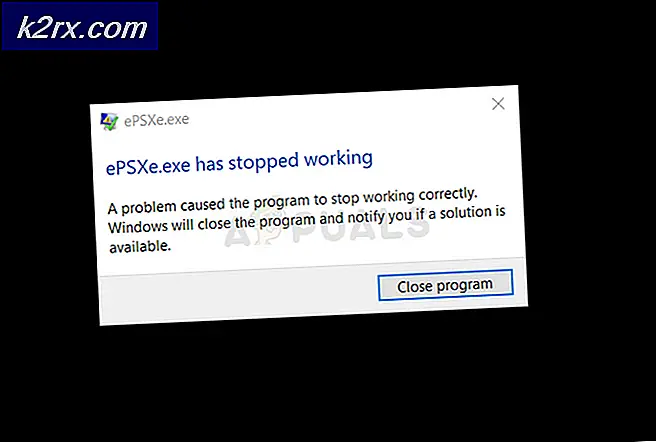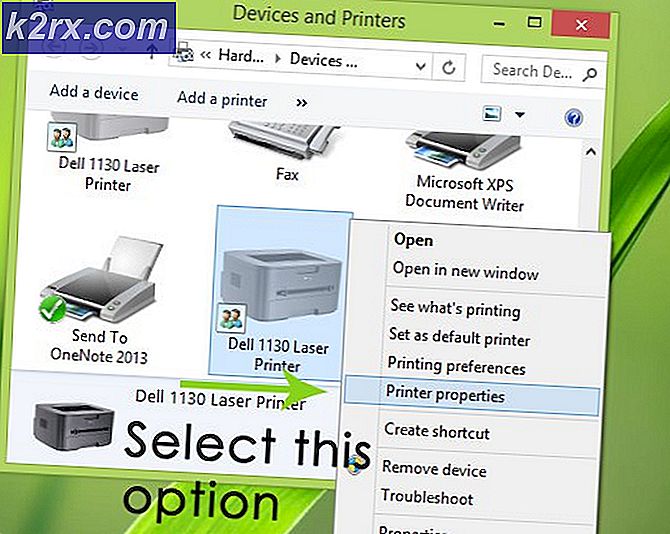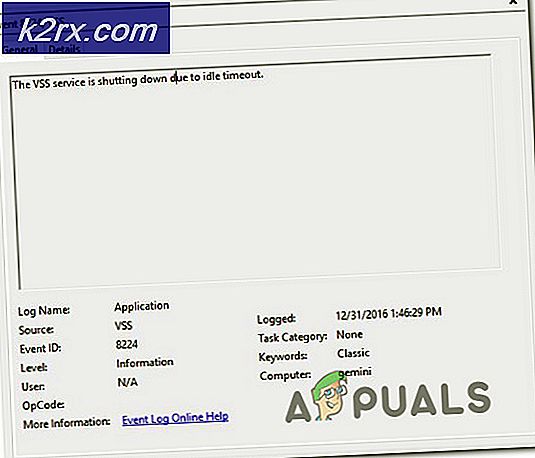Hur du åtgärdar felvärde för uppgiftsschemaläggaren 2147943726
Flera användare har nått oss med frågor efter att ha sett följande fel i Event Viewer -Felvärde för uppgiftsschemaläggaren 2147943726. Majoriteten av användare stöter på detta fel när de försöker köra en eller flera uppgifter som tidigare kördes utan problem. Problemet är inte exklusivt för en viss Windows-version eftersom det rapporteras förekomma i Windows 10, Windows 8.1 och Windows 7.
Vad orsakar felvärdet för uppgiftsschemaläggaren 2147943726?
Vi undersökte just denna fråga genom att titta på olika användarrapporter och de reparationsstrategier som vanligtvis används för att åtgärda just detta problem. Som det visar sig finns det ett par olika scenarier som kan utlösa detta felmeddelande i Event Viewer:
Om du stöter på samma felmeddelande kommer den här artikeln att ge dig flera felsökningsstrategier som kan komma att lösa problemet. Nedan hittar du flera reparationsstrategier som andra användare i liknande situation har använt för att fixaFelvärde för uppgiftsschemaläggaren 2147943726problem.
För bästa resultat rekommenderar vi att du följer metoderna i den ordning de presenteras eftersom de ordnas efter effektivitet och svårighetsgrad. En av metoderna nedan är tvungen att lösa problemet oavsett den skyldige som slutar orsaka det.
Metod 1: Tilldela användaren om till ett applikativt konto
De allra flesta användare som har stött på det här problemet har rapporterat att problemet löstes efter att de omfördelat användaren under (Ändra användare eller grupp) till den senaste Active Directory-informationen för användaren.
Om du vill ha en långvarig lösning, överväg att använda en ”applikativ” användare istället för en vanlig användare som kan komma att ändras oftare regelbundet. I händelse av att du använder ditt konto kan det komma att ändra ditt lösenord så ofta, vilket innebär att du måste tillgripa den här korrigeringen igen.
Men om du använder ett "applikativt" konto är chansen stor att lösningen du gör kommer att pågå till nästa Windows-installation.
Här är en snabbguide om hur du tilldelar ett applikativt konto till uppgiften som utlöser felet:
- Tryck Windows-tangent + R för att öppna en dialogruta Kör. Skriv sedan “Taskchd.msc” och tryck Stiga på för att öppna upp Schemaläggaren verktyg.
- Inuti din Schemaläggaren, navigera till uppgiften som skapar problemet, högerklicka på den och välj Egenskaper från snabbmenyn.
- Från Egenskaper skärm för den berörda uppgiften, välj Allmän flik. Gå sedan till Säkerhetsalternativ och klicka på Ändra användare eller grupp knapp.
- Inuti Välj Användare eller Grupp fönster, skriv Användare och klicka på Kontrollera namn för att validera det tillämpliga objektnamnet.
- När "Användare" ändras till rätt adress, klicka Ok för att spara ändringarna.
- Om du ombeds ange dina autentiseringsuppgifter, ange dem för att slutföra åtgärden.
- Upprepa åtgärden som tidigare utlöste felet och se om problemet har lösts.
Om problemet fortfarande inte är löst, gå ner till nästa metod nedan.
Metod 2: Konfigurera uppgiften för att stoppa den befintliga instansen
Om problemet orsakas av en ändring av lösenordet (för den användare som ska köra den schemalagda uppgiften). De allra flesta användare som stött på detta problem har rapporterat att de lyckades lösa det genom att konfigurera Aktivitetsschemaläggaren för att stoppa den befintliga instansen i slutet av cykeln.
Här är en snabbguide om hur du gör detta:
- Tryck Windows-tangent + R för att öppna en dialogruta Kör. Skriv sedan “Taskchd.msc” och tryck Stiga på för att öppna upp Schemaläggaren verktyg.
- Inuti din Schemaläggaren, navigera till uppgiften som skapar problemet, högerklicka på den och välj Egenskaper från snabbmenyn.
- Inuti Egenskaper skärmen för uppgiften, gå till inställningar fliken och ändra rullgardinsmenyn längst ner på skärmen till Stoppa den befintliga instansen.
- Klick OK, upprepa sedan åtgärden som tidigare utlösteFelvärde för uppgiftsschemaläggaren 2147943726och se om problemet har lösts.