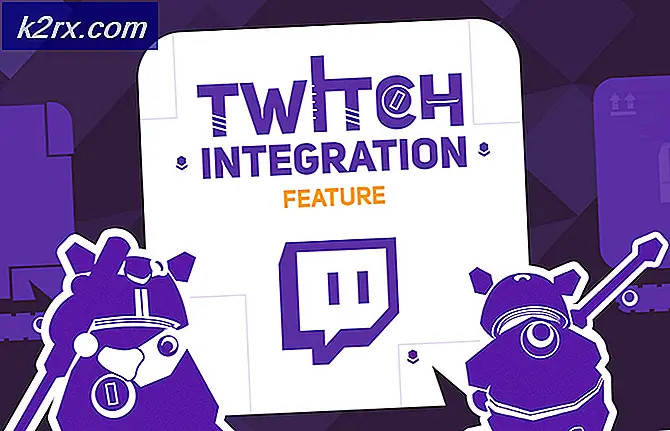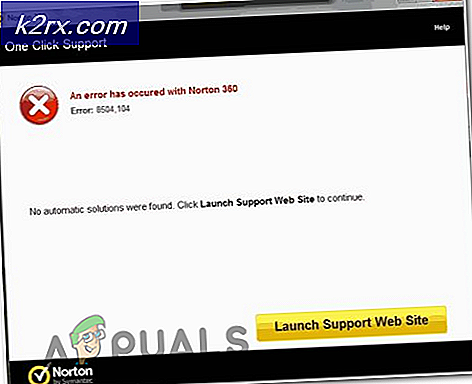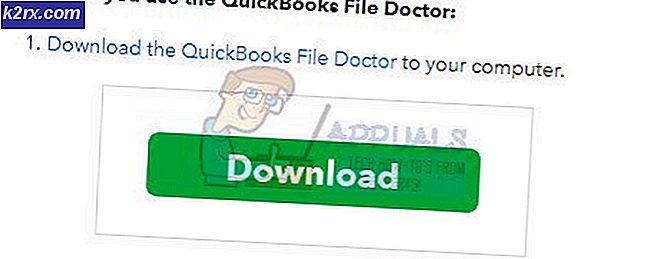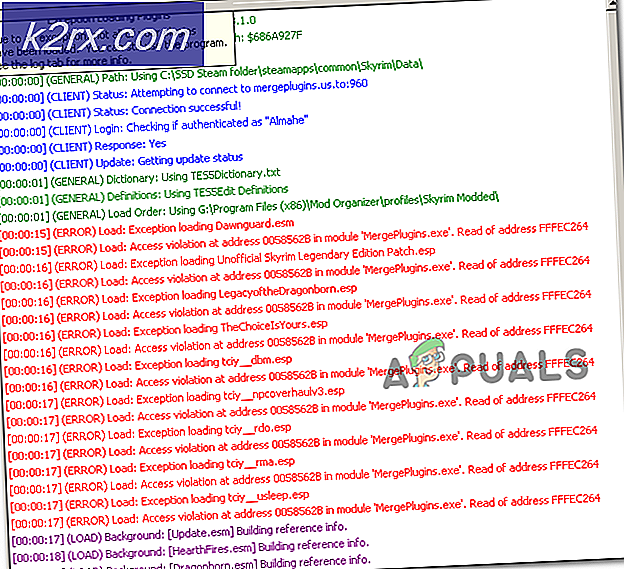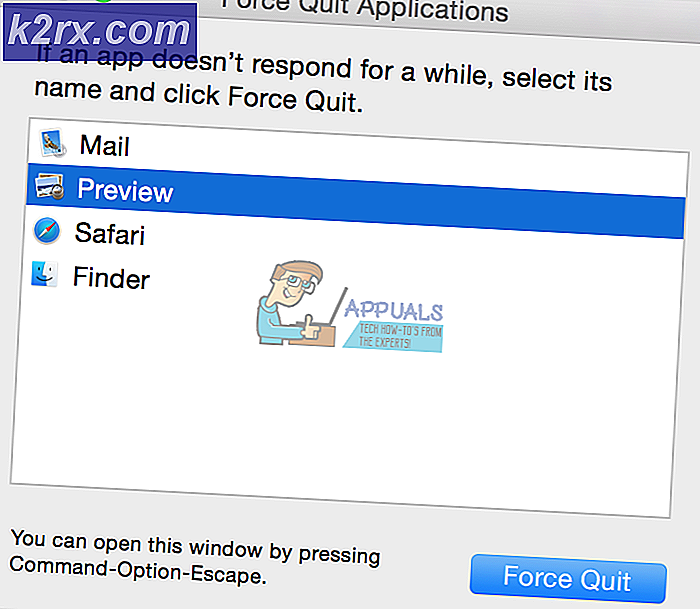FIX: DNS-server svarar inte
En DNS-server är en av de mest integrerade delarna av hela systemet som gör att alla som är anslutna till internet kan komma åt webbplatser och ansluta till servrar. En DNS-server ansvarar för att översätta den webbadress som en person kommer in i webbläsarens webbadress i en IP-adress som deras dator enkelt kan ansluta till, så att de kan visa och surfa på webbplatsen. I vissa fall är DNS-servern en användare ansluten till att sluta svara på sina dators begäran, vilket innebär att de helt och hållet förlorar all tillgång till internet.
Om DNS-servern som din dator använder slutar svara kommer du att bli helt avskuren från internet, och om du inte har bott under en sten under de senaste två decennierna vet du bara hur stor av ett problem som kan vara. Din DNS-server kan sluta reagera antingen på grund av ett problem på din sida (ett problem med datorn eller routern) eller ett problem med den DNS-server som din internetanslutning använder. Lyckligtvis finns det en hel del olika metoder som du kan använda på egen hand för att försöka lösa detta problem. Följande är några av de mest effektiva lösningarna som kan användas för att fixa DNS-servern som inte svarar på problemet:
Lösning 1: Inaktivera eventuella extra nätverksanslutningar på din dator
Öppna kontrollpanelen . Klicka på Visa nätverksstatus och uppgifter under Nätverk och Internet för att öppna nätverks- och delningscenter . I nätverks- och delningscenter klickar du på Ändra adapterinställningar i den vänstra rutan.
Leta reda på några extra anslutningar som anges - andra anslutningar än den som används av din dator för att ansluta till internet. Om det finns sådana anslutningar, högerklicka på var och en av dem en efter en och klicka på inaktivera . Om du uppmanas till administratörsbekräftelse eller ett lösenord bekräftar du åtgärden genom att göra vad som krävs av dig.
Lösning 2: Strömcykel både din router och din dator
Strömcykel både din dator och din router kan återställa sina statiska minnen och eventuellt fixa DNS-servern som inte svarar på problemet. För att strömbrytare din router och din dator ska du koppla från var och en av de två enheterna från sina strömkällor och lämna dem i ett urkopplat läge var som helst mellan 60 och 90 sekunder . När tiden är ute, sätt tillbaka dem i sina strömkällor, starta upp dem, vänta på att de ska startas helt och försök sedan öppna en webbplats för att avgöra om DNS-servern inte svarar på problemet kvarstår.
Lösning 3: Spola din DNS och återställ DNS-inställningarna
Klicka på Start -> Skriv cmd -> Högerklicka cmd och välj Kör som administratör
Skriv ipconfig / flushdns i kommandotolken och tryck på Enter .
PRO TIPS: Om problemet är med din dator eller en bärbar dator, bör du försöka använda Reimage Plus-programvaran som kan skanna förvaret och ersätta korrupta och saknade filer. Detta fungerar i de flesta fall där problemet uppstått på grund av systemkorruption. Du kan ladda ner Reimage Plus genom att klicka härSkriv ipconfig / registerdns i kommandotolken och tryck på Enter .
Skriv ipconfig / release i kommandotolken och tryck på Enter .
Skriv ipconfig / renew i Command Prompt och tryck Enter .
Skriv netsh winsock återställ i Kommandotolken och tryck på Enter .
Efter det här starta om systemet. Stäng kommandotolken .
Prova att ansluta till internet och öppna en webbplats. Spolar deras DNS och återställer sina DNS-inställningar har löst DNS-servern som inte svarar på problemet för många personer som har påverkats av det.
Lösning 4: Ändra dina DNS-serveradresser
Om du inte har lyckats lösa problemet genom att använda de ovan nämnda lösningarna finns det en god chans att det går att få jobbet att använda en annan DNS-server än den som inte svarar på datorns förfrågningar. För att ändra DNS-servern som datorn använder, måste du ändra DNS-serverns adresser som har konfigurerats i din nätverksanslutningens internetinställningar. För att göra det måste du:
Högerklicka på nätverksikonen i datorns meddelandefält och klicka på Öppna nätverk och delningscenter .
Klicka på Lokal anslutning .
Klicka på Egenskaper .
Klicka på Internet Protocol Version 4 (TCP / IPv4) för att markera den.
Klicka på Egenskaper .
Aktivera alternativet Använd följande DNS-serveradresser genom att klicka på kryssrutan bredvid det.
Om du vill använda Googles DNS-servrar som dina nya DNS-servrar anger du 8.8.8 som din Preferred DNS-server och 8.8.4.4 som din Alternativa DNS- server. Om du vill använda DNS-servrarna i OpenDNS - en DNS-tjänst med öppen källkod, ställer du däremot 208.67.222.222 som din Preferred DNS-server och 208.67.220.220 som din Alternativa DNS-server . Någon av dessa två val är garanterad att fungera. När du är klar med att ändra din nätverksanslutningens DNS-serverns inställningar, se till att du kontrollerar Validera inställningar vid avslutningsalternativ på väg ut.
Klicka på OK . Klicka också på OK i egenskaperna Lokal anslutning
Försök att ansluta till internet och öppna en webbplats. Din internetanslutning borde ha återställts.
Kolla även in den andra guiden som är särskilt inriktad på att uppdatera DNS-servrar: DNS-problem
Lösning 5: Återställ routern
Om allt annat misslyckas kan de senaste av de mest effektiva lösningarna som du kan använda för att försöka reparera DNS-servern inte svara på att återställa routern. Att återställa routern, så enkelt som möjligt, kommer att leda till att alla routerns inställningar och inställningar återställs, vilket innebär att när du startar upp den efter återställningen blir det som om du startade det första gången tid. Efter återställningen måste du omkonfigurera alla dina routers inställningar till dina inställningar, inklusive ditt WiFi-nätverk, namn och lösenord. För att återställa routern måste du:
Håll dina händer på en papperslip eller en pinne eller något annat känt objekt.
Leta reda på återställningsknappen på din router. Den här knappen är i grunden ett litet hål som normalt finns på baksidan av en router med termen Återställ skrivs över eller under den.
Sätt det punktiga slutet av det punktiga objektet du förvärvade i Reset- knappen och tryck in hela vägen. Håll knappen intryckt i några få sekunder. Detta kommer att återställa din router.
När routern har återställts, starta om den och starta omkonfigureringen.
PRO TIPS: Om problemet är med din dator eller en bärbar dator, bör du försöka använda Reimage Plus-programvaran som kan skanna förvaret och ersätta korrupta och saknade filer. Detta fungerar i de flesta fall där problemet uppstått på grund av systemkorruption. Du kan ladda ner Reimage Plus genom att klicka här