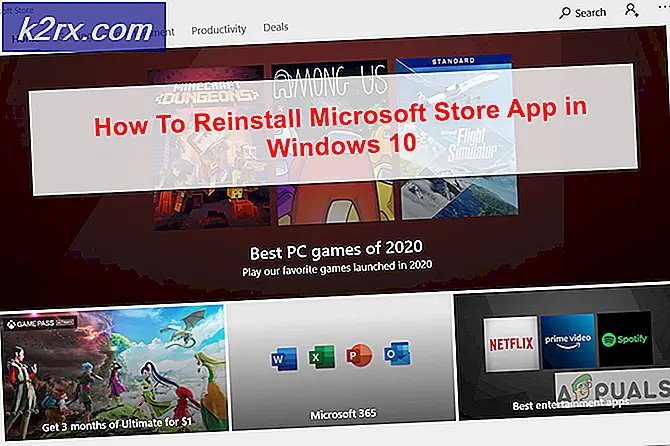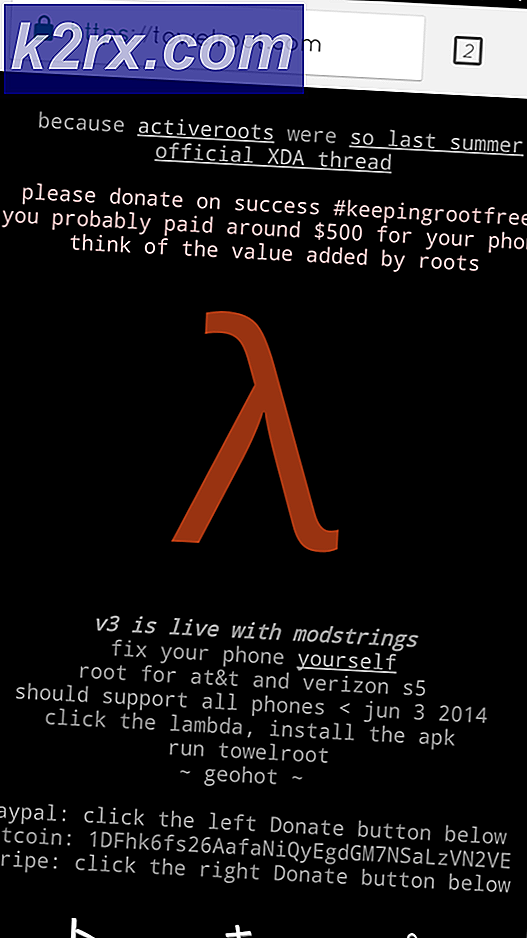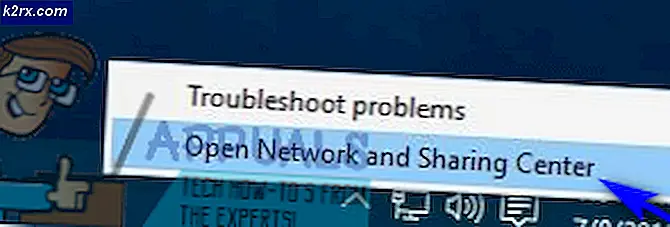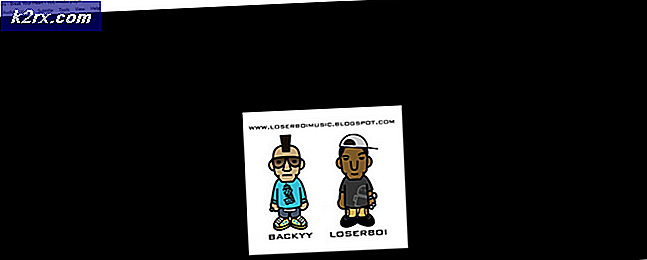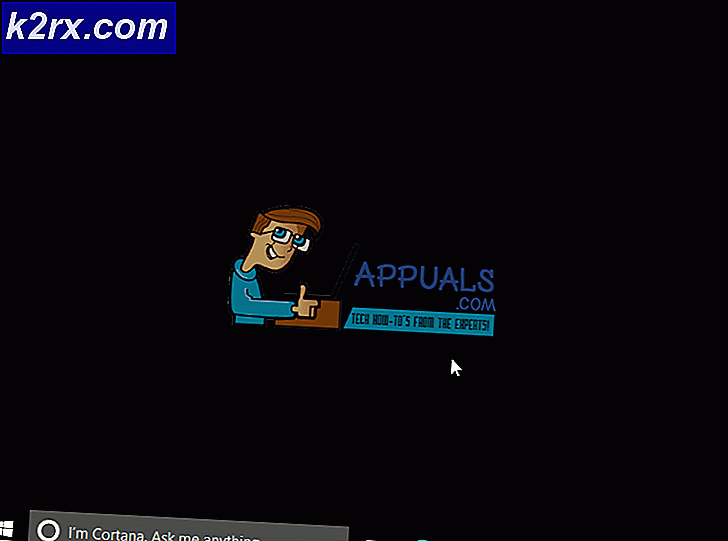Använda Virtual Media Manager i Oracle VM VirtualBox
I de tidigare artiklarna pratade vi om hur man gör det skapa virtuella maskiner, importera / exportera virtuella datorer, flytta virtuella datorer till ny plats och mycket mer.
I den här artikeln går vi igenom Virtual Media Manager, verktyget som är integrerat i Oracle VM VirtualBox och som kan användas för att konfigurera virtuella hårddiskar, optiska enheter och disketter.
- Logga in in i Windows 10
- Öppna Oracle VM VirtualBox
- Högerklicka på Fil i huvudmenyn och öppna sedan Virtual Media Manager. Du kan också göra det genom att trycka på CTRL + D på tangentbordet.
Du har öppnat Virtual Media Manager. Om du svävar över Medium i Huvudmeny ser du olika alternativ som är relaterade till ett av tre alternativ inklusive Hårddiskar, optiska skivor och Disketter. Alternativen som finns i Medium finns också i verktygsfältet.
Hårddiskarna visar alla virtuella hårddiskar och tillhörande alternativ i verktygsfältet. Den innehåller följande alternativ:
- Lägg till - lägg till den virtuella hårddisken i Virtual Media Manager. Detta inkluderar de diskar som tidigare har skapats men inte är associerade med någon av de virtuella maskinerna.
- Skapa - skapa nya virtuella hårddiskar. Du måste göra samma procedur när du har skapat den nya virtuella maskinen. Det finns tre filtyper inklusive VDI, VHD och VMDK. Vi har redan förklarat hur man skapar en ny virtuell maskin och tilldelar den virtuella hårddisken.
- Kopiera - kopiera den virtuella hårddisken och skapa den nya virtuella hårddisken baserat på den klonade hårddisken
- Flytta - flytta den virtuella hårddisken till en ny plats. Du kan läsa mer på den här länken Flytta virtuell maskin i Oracle VM VirtualBox
- Avlägsna - ta bort den virtuella hårddisken från Virtual Media Manager. Du kan bara göra det om den virtuella hårddisken är lossad från den virtuella maskinen. Du kan läsa mer på den här sidan Ta bort den virtuella maskinen från Oracle VM VirtualBox
- Släpp - släpp eller ta bort den virtuella hårddisken från den virtuella maskinen. När du väl har gjort det kommer den virtuella maskinen inte att kunna starta om igen.
- Sök - söka efter den virtuella hårddisken i Virtual Media Manager
- Egenskaper - kontrollera egenskaperna för den virtuella hårddisken och ändra diskstorleken utifrån dina behov
- Uppdatera - uppdatera Virtual Media Manager
Om du klickar på Optiska skivor du ser alla anslutna optiska enheter eller .ISO-filer som är associerade med virtuella maskiner. I verktygsfältet har du samma alternativ som tillgängliga alternativ för hårddiskar. Den enda skillnaden är att de används för de optiska skivorna (skapa en ny optisk enhet, kopiera den virtuella enheten och andra).
Om du klickar på Disketter, du kommer att se alla disketter som är associerade med den virtuella maskinen. Eftersom disketter inte egentligen används längre kommer du inte att se dem så ofta. I verktygsfältet har du samma alternativ som de tillgängliga alternativen för hårddiskar. Den enda skillnaden är att de används för disketterna (skapa en ny diskett, kopiera disketterna).