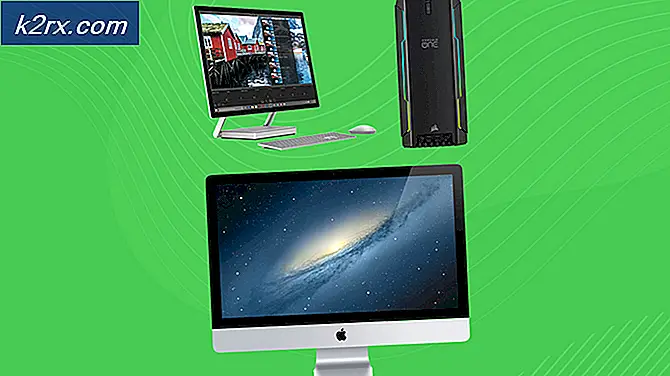Fix: DNS_PROBE_FINISHED_NO_INTERNET
DNS_PROBE_FINISHED_NO_INTERNET berättar att det inte finns någon Internetanslutning tillgänglig. Så jag antar att du är på den här sidan från en annan enhet som har internet. Felet är för generellt, det berättar inte varför, var och hur har det inte internet, istället säger det bara inget internet. Så för att åtgärda det här problemet måste vi felsöka det eftersom det inte finns någon direktåtgärd men i slutet av den här guiden borde du kunna åtgärda det.
Metod 1: Kontrollera anslutning
Se till att din router eller vilken enhet som helst ansvarar för internet, får internet från din Internetleverantör. Om det är en wi-fi-enhet, anslut sedan telefonen eller en annan Wi-Fi-aktiverad enhet till den här routern / modemet och se om det blir internet. Om det gör det är routern bra om den inte pratar med din Internetleverantör eftersom du inte får internet.
Om du redan är ansluten till den här routern / modemet från en annan enhet som fungerar bra, har du internet.
Testa det nu via dator, gör följande:
en. Håll Windows-tangenten och tryck på R
b. Skriv cmd och klicka på OK
Skriv in den svarta kommandotolken:
ping -t 4.2.2.2
Tryck på Enter. Den ska visa följande rader:
Svara från 4.2.2.2: bytes = 32 tid = 193ms TTL = 53
Svara från 4.2.2.2: bytes = 32 tid = 193ms TTL = 53
Svara från 4.2.2.2: bytes = 32 tid = 192ms TTL = 53
Det betyder att internet är anslutet, det sista numret kan vara annorlunda men det här är vad det ska visa, om det visar detta är internet anslutet, om det visar Request Timed Out eller något annat då är internet inte anslutet. Se till att din trådlösa eller trådlösa adapter är ansluten till din router, håll det här fönstret öppet och fortsätt kontrollera det efter varje steg nedan. När det börjar visa svar, skulle problemet vara löst.
Metod 2: Om routern / modemet har Internet
Om routern eller modemet har internet, är det troligtvis problemet som är relaterat till programvaran, på datorn får DNS_PROBE_FINISHED_NO_INTERNET- felet.
PRO TIPS: Om problemet är med din dator eller en bärbar dator, bör du försöka använda Reimage Plus-programvaran som kan skanna förvaret och ersätta korrupta och saknade filer. Detta fungerar i de flesta fall där problemet uppstått på grund av systemkorruption. Du kan ladda ner Reimage Plus genom att klicka hära) Klicka på Start- knappen och leta efter cmd - notera: vi öppnar nu en ny kommandotolk, stäng inte den föregående som redan pinerar.
b) Högerklicka cmd och välj Kör som administratör
c) Skriv in följande fyra kommandon i den svarta kommandotolken som öppnas. Tryck på Enter efter varje kommando. De fem linjerna skuggade nedan är 5 separata kommandon; se till att du skriver dem precis som jag har skrivit, om ett mellanslag eller ett brev saknas kommer kommandot att returnera fel.
Netsh int ip reset C: \ resetlog.txt
netsh winsock reset
ipconfig / flushdns
ipconfig / release
ipconfig / renew
När det här är gjort, kolla om det nu kan anslutas, se kommandotolken som vi brukade pinga, får det svaren? Om det är, är problemet löst Om det inte är det, prova STEG 3
Metod 3: Effektcykel
a) Slå av modemet och din router.
b) Vänta 10 minuter och sätt på dem igen.
c) Kontrollera att datorn är ansluten (om den är wi-fi) om den är ansluten (då är den redan ansluten)
d) Se på kommandotolken för att se om det nu finns svar. Vänta 1-2 minuter efter att du slår på den innan du går till STEG 4:
Metod 4: Återställ Google Chrome
Detta steg är inte tekniskt relaterat till vad vi gjorde i tidigare steg, men jag rekommenderar fortfarande att du utför dessa instruktioner nedan.
en. Håll Windows-tangenten och tryck på R
b. Skriv i dialogrutan för körning som öppnas
Om du kör Windows XP
% USERPROFILE% \ Lokala inställningar \ Programdata \ Google \ Chrome \ Användardata \
Om du kör Windows 7 / Vista / 8 / 8.1 / 10
% LOCALAPPDATA% \ Google \ Chrome \ Användardata \
Klicka på OK. Detta öppnar Windows Explorer med ett gäng mappar, högerklicka på standardmappen och välj byt namn, byt namn på den här mappen till default.old . Om det berättar att Chrome redan används, spara sedan dessa steg, starta om datorn och utan att öppna Chrome utför dessa steg. Efter att standardmappen har bytt namn till default.old ser du om problemet har åtgärdats genom att öppna Chrome igen.
PRO TIPS: Om problemet är med din dator eller en bärbar dator, bör du försöka använda Reimage Plus-programvaran som kan skanna förvaret och ersätta korrupta och saknade filer. Detta fungerar i de flesta fall där problemet uppstått på grund av systemkorruption. Du kan ladda ner Reimage Plus genom att klicka här