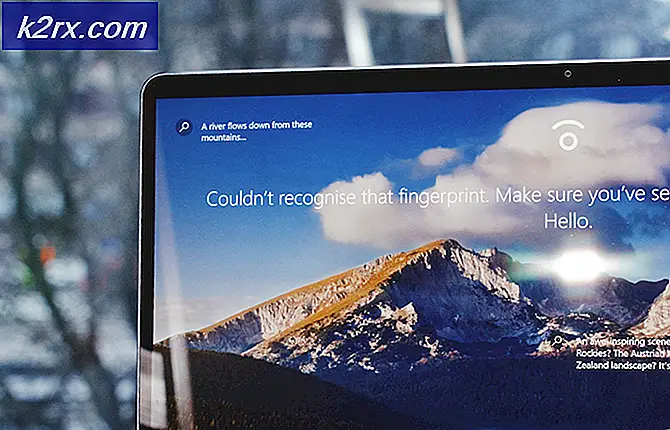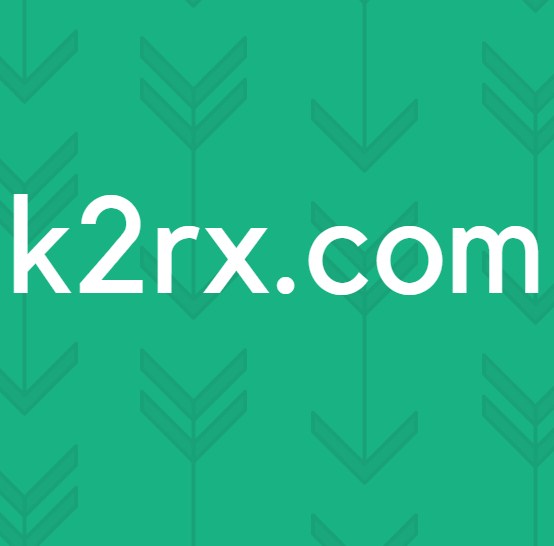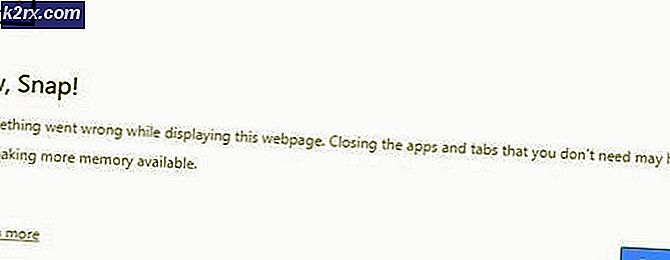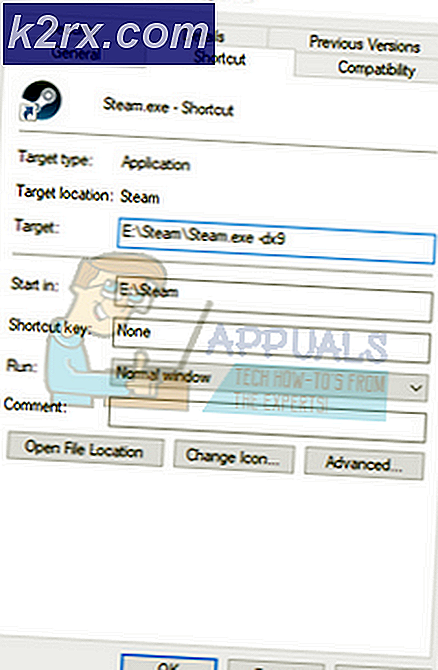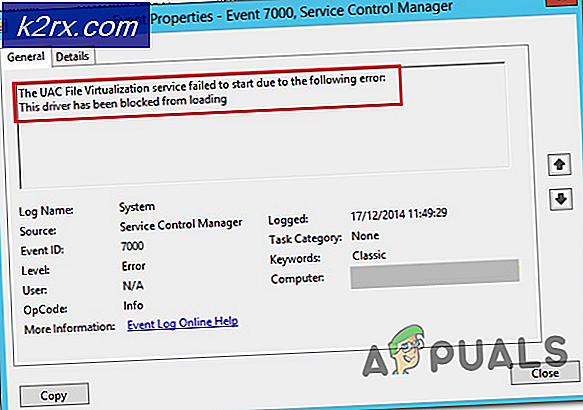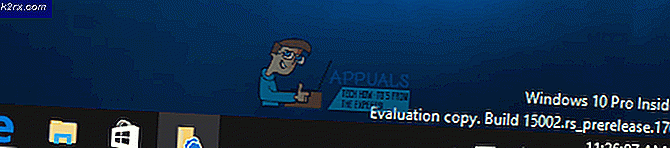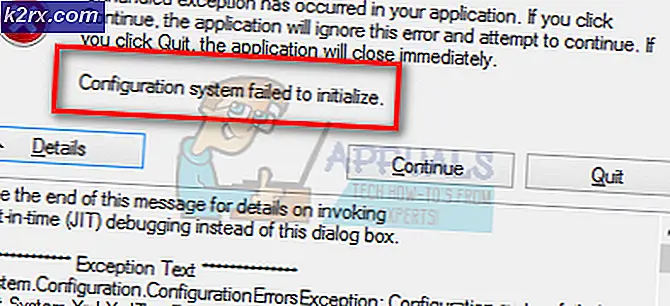Fix: DRIVER_OVERRAN_STACK_BUFFER BSOD på Windows 10
Den blå skärmen av död är den värsta möjliga typen av Windows-fel eftersom det fryser ditt system och det kommer inte att låta dig fortsätta tills du löser problemet. Det är emellertid svårt att lösa det eftersom du ofta inte kan använda din dator korrekt eftersom felmeddelandet ofta visas i slumpmässiga korta mellanrum, vilket hindrar dig från att lösa problemet.
Om den blå skärmen av död visas under varje start kan du behöva använda några av återställningsalternativen antingen från startskärmen, till exempel Säkert läge med Nätverks- eller Kommandotolken, eller du måste använda en startbar Windows-DVD eller USB. Låt oss ta reda på hur man löser detta BSOD!
Fix DRIVER_OVERRAN_STACK_BUFFER BSOD på Windows 10
Denna speciella BSOD visas vanligen under en resurs-tung uppgift som spel och det uppträder vanligtvis i korta intervaller utan uppenbar anledning. Dessutom ger texten i BSOD inte en riktig lösning så det är ofta upp till dig att räkna ut en lösning.
Om BSOD uppstår medan vissa av dina program är öppna, riskerar du att förlora dina framsteg i ett videospel eller i ditt dokument. Låt oss ta reda på hur du kan bli av med detta irriterande problem.
Lösning 1: Uppdatera dina drivrutiner
Problemet uppstår oftast på grund av en saknad drivrutinsfil som gör att hela systemet fryser, särskilt om drivrutinen är ganska viktig för ditt system. Du vet aldrig vilken drivrutin som orsakar problemet förrän du har en professionell ta en titt på din systemdumpfil. Du kan dock uppdatera alla drivrutiner och kontrollera om problemet är löst.
Även om endast en förare orsakade problemet, är du bättre att veta att du uppdaterade alla drivrutiner, vilket förhindrar att problemet uppstår med en annan drivrutin.
- Välj Start-knappen längst ned till vänster på skärmen, skriv Enhetshanteraren och välj den från listan över resultat.
- Klicka på en av de kategorier du vill uppdatera som öppnar en uppsättning enheter relaterade till den kategorin. Högerklicka på en av de enheter som visas och välj alternativet Uppdatera drivrutin. För att uppdatera grafikkortsdrivrutinen klickar du på kategorin Bildskärmar, lokaliserar grafikkortet och klickar på alternativet Uppdatera drivrutin.
- Välj alternativet Sök automatiskt för uppdaterat drivrutinsprogram.
- Om Windows misslyckas, hitta rätt drivrutin automatiskt på tillverkarens webbplats, leta reda på din specifika enhet och hämta den senaste uppdateringen du hittar.
Obs! Om du använder Windows 10 installeras de senaste drivrutinerna ofta tillsammans med andra Windows-uppdateringar, så se till att du håller datorn uppdaterad. Windows Update körs automatiskt på Windows 10, men du kan kontrollera genom att följa anvisningarna nedan för en ny uppdatering.
- Använd tangentkombinationen Windows Key + I för att öppna Inställningar på din Windows-dator. Alternativt kan du söka efter Inställningar genom att använda sökfältet som finns på aktivitetsfältet.
- Leta upp och öppna sektionen Uppdatera och säkerhet i Inställningar-appen.
- Håll dig i fliken Windows Update och klicka på knappen Sök efter uppdateringar under uppdateringsstatusen för att kontrollera om det finns en ny version av Windows.
- Om det finns en, bör Windows fortsätta med hämtningsprocessen automatiskt.
Om du upplever vissa problem när du kör kontrollen för uppdateringar, se till att du kör felsökaren för Windows Update för att se vad som är fel med tjänsten och åtgärda det automatiskt. Du kan också felsöka Internet-anslutningar för att se om något blockerar din uppdatering från att hämtas och installeras.
- Öppna appen Inställningar genom att klicka på Start-knappen och sedan på växelsymbolen precis ovanför. Du kan också söka efter det.
- Öppna avsnittet Uppdatera och säkerhet och navigera till felsökningsmenyn.
- Först och främst, klicka på alternativet Windows Update och följ anvisningarna på skärmen för att se om det är något fel med Windows Update-tjänster och processer.
- När felsökaren har slutförts, navigerar du till felsökningsavsnittet igen och öppnar felsökaren för Internetanslutningar.
- Kontrollera om problemet är löst.
Lösning 2: Utför automatisk reparation
Användning av denna Windows 10-funktion rekommenderas starkt, särskilt om du inte kan komma åt något annat alternativ på din dator på grund av de ofta BSOD-felen. Det finns flera sätt att komma åt det här alternativet och vi kommer att lista ut flera av dem bara om du inte kan göra det på ett eller annat sätt.
Metod 1: Genom inloggningsskärmen
- Navigera till datorns inloggningsskärm genom att logga av från ditt konto eller helt enkelt genom att starta datorn. Håll därefter Shift-tangenten medan du trycker på Starta om.
- Du kan också använda strömikoner i Start-menyn eller på något annat sätt som kan leda dig till inloggningsskärmen.
- Vet att du måste ansluta ditt fysiska tangentbord för att utföra dessa steg eftersom den här funktionen inte fungerar med tangentbordet på skärmen.
- Avancerade startalternativ ska visas på nolltid.
Metod 2: Från Windows 10 Inställningar
- Klicka på Start-knappen och klicka på kugghjulsikonen för att öppna Inställningar. Du kan också söka efter Inställningar i sökfältet.
- Bläddra ner till botten av appen Inställningar och klicka på Uppdatera och säkerhet.
- Klicka på Recovery från flikarna som finns till vänster på skärmen Uppdatera och säkerhet.
- Avancerad start sektion ska placeras i det här alternativet, så hitta den längst ner på fliken Recovery.
- Klicka på Starta om nu.
- Avancerade startalternativ ska visas på nolltid.
Obs! Om du använder Windows 8, svep från höger för att komma åt charmsfältet. Klicka på alternativet Ändra PC-inställningar och välj Uppdatering och återställning från listan. Klicka på Recovery och följ steg 4-6 från lösningen ovan.
Metod 3: Använda Command Prompt
- Öppna Kommandotolken i Windows 10 eller Windows 8 genom att skriva cmd i sökrutan och öppna det första resultatet med administratörsbehörighet.
- Du kan också använda dialogrutan Kör för att öppna Kommandotolken om du inte kan komma åt den från Start-menyn.
- Kopiera och klistra in kommandot nedan för att omdirigeras till skärmen Avancerad inställning.
avstängning / r / o
- Se till att du sparar allt du har arbetat med eftersom kommandot nedan kommer att stänga av datorn omedelbart.
- Klicka på knappen Stäng när du ser att du är på väg att bli avloggad .
- Windows stänger och du kan se vänteläget.
- Avancerade startalternativ ska visas på flera sekunder.
Metod 4: Använd Windows 10 Recovery Drive
- Sätt på datorn och sätt in en startbar Windows 10 DVD eller en USB-enhet som har konfigurerats på rätt sätt.
- Det behöver inte vara din ursprungliga Windows 10-DVD eftersom du inte behöver den för att aktivera din version av Windows, bara för att komma åt vissa inställningar.
- Starta från den enhet du bara har satt in genom att starta om datorn efter installationen och följ anvisningarna.
- Windows-installationsfönstren ska öppnas och du får ange språk- och datum- och datuminställningarna.
- Välj alternativet Reparera din dator längst ner efter att ha gått.
- Avancerade startalternativ öppnas på nolltid.
När du har lyckats nå de avancerade startalternativen kan du nu fritt navigera till alternativet Automatisk reparation genom att följa anvisningarna nedan.
- Klicka på felsökningsalternativet precis under Fortsätt-knappen.
- Du kommer att kunna se tre olika alternativ: Uppdatera din dator, Återställ datorn och Avancerade alternativ. Klicka på de avancerade alternativen om du inte planerar att uppdatera eller återställa din dator (vilket också kan vara användbart). Observera att det uppfriskande alternativet låter dig behålla dina filer, men det avinstallerar de program du har installerat.
- Under skärmen Avancerade alternativ klickar du på Automatisk reparation som försöker lösa alla möjliga fel som datorn kan uppleva för tillfället.
Lösning 3: Kontrollera din hårddisk för fel
Att kontrollera hårddisken för fel är särskilt användbar för det här problemet och många användare hjälpades av det här verktyget, vilket är förinstallerat på alla versioner av Windows. För att förbereda sig för denna process är det användbart att koppla bort alla externa enheter utom för tangentbordet och musen.
Följ instruktionerna i den här artikeln av oss för att korrekt konfigurera och köra CHKDSK-verktyget för att kontrollera hårddisken för fel.
Lösning 4: Kör följande kommando i kommandotolken
Följande kommando kan hjälpa dig att blockera de dåliga sektorerna i ditt RAM-minne som kan förhindra att dessa fel uppstår alls.
- Öppna Kommandotolken i Windows 10 eller Windows 8 genom att skriva cmd i sökrutan och öppna det första resultatet med administratörsbehörighet.
- Ett annat alternativ är att öppna Kör och skriv cmd om du använder Windows XP, Vista eller 7, om du inte kan få Command Prompt startad av någon anledning, förmodligen relaterad till problemet du har har du här först plats!
- Om dialogrutan Användarkontokontroll visas, klickar du på Ja i dialogrutan.
Kopiera och klistra in följande kommando och se till att du klickar på Enter efteråt.
bcdedit / deletevalue {badmemory} badmemorylist
- Starta om datorn för att kunna ändra.
PRO TIPS: Om problemet är med din dator eller en bärbar dator, bör du försöka använda Reimage Plus-programvaran som kan skanna förvaret och ersätta korrupta och saknade filer. Detta fungerar i de flesta fall där problemet uppstått på grund av systemkorruption. Du kan ladda ner Reimage Plus genom att klicka här