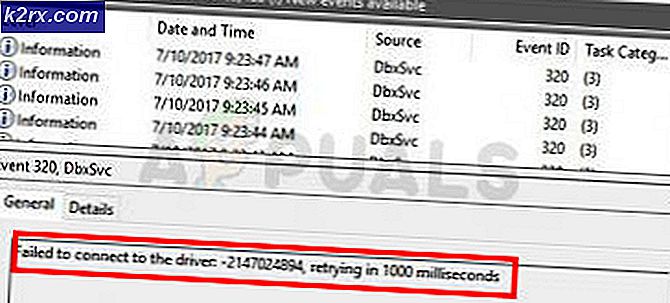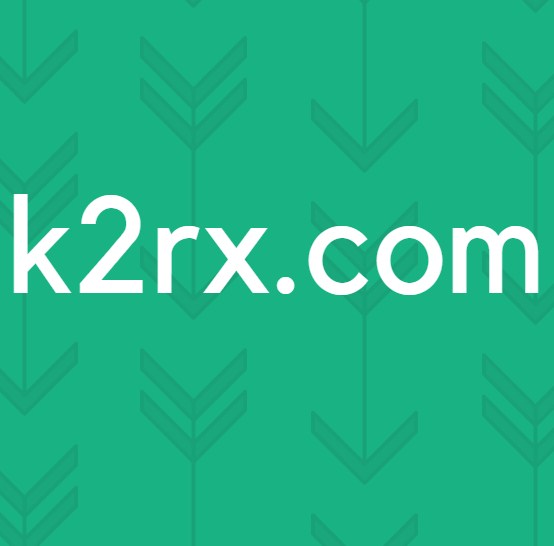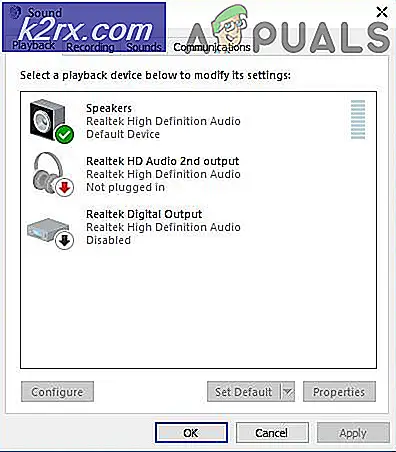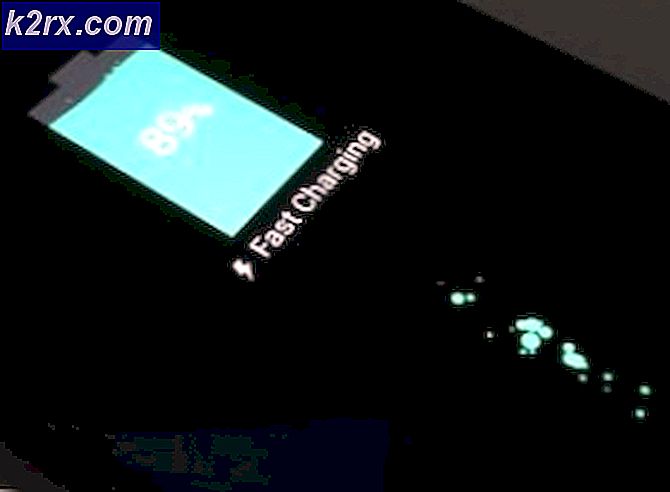Fix: Element Ej Found Error på Windows 10
Vissa användare har rapporterat elementet Explorer.exe inte hittat när de försökte öppna Microsoft Edge- eller Microsoft Store- appar. Problemet uppstår oftast efter att användaren uppgraderat från en äldre Windows-version till Windows 10 .
Om du för närvarande kämpar med det här problemet har vi lyckats identifiera några potentiella korrigeringar som har gjort det möjligt för användare i en liknande situation att lösa problemet. Var god följ varje metod i ordning och hoppa över varje potentiell korrigering som inte är tillämplig på din situation. Låt oss börja.
Metod 1: Avinstallera Lenovos OneKey Theater
De flesta användare som stöter på problemet är på Lenovo-stationära eller bärbara datorer. Om du befinner dig i samma situation är problemet troligen orsakat av en inbyggd Lenovo-funktion (One Key Theatre ).
Obs! Den här metoden gäller endast om du stöter på problemet på Lenovo-maskinvaran. Om du har en annan PC / bärbar tillverkare kan du inte följa stegen som beskrivs nedan.
OneKey Theatre är ett verktyg som klockorna för OneKey ska tryckas på och justerar bildskärmen och ljudinställningarna till förinställningar. Som det visar sig är programvaran i konflikt med en Windows-komponent eftersom en av dess processer lyssnar på tangenttryckningen.
Om du har det på ditt system kan du enkelt avinstallera OneKey Theatre- programvaran. För att göra detta, öppna ett körfönster ( Windows-tangent + R ), skriv appwiz.cpl och tryck Enter . När du väl har fått tillträde till skärmen Program och funktioner högerklickar du på OneKey Theatre och väljer Avinstallera .
Om detta inte har löst ditt problem eller om det inte är tillämpligt, gå ner till metoden nedan.
Metod 2: Starta om File Explorer-tjänsten via Aktivitetshanteraren
En annan populär fix som har gjort det möjligt för användare att fixa Explorer.exe-elementet inte hittat fel är att starta om File Explorer- tjänsten i Aktivitetshanteraren . För att göra hela processen klarare, här är en guide genom hela saken:
PRO TIPS: Om problemet är med din dator eller en bärbar dator, bör du försöka använda Reimage Plus-programvaran som kan skanna förvaret och ersätta korrupta och saknade filer. Detta fungerar i de flesta fall där problemet uppstått på grund av systemkorruption. Du kan ladda ner Reimage Plus genom att klicka här- Öppna Aktivitetshanteraren (Ctrl + Shift + Esc) och öppna fliken Processer . Högerklicka sedan på Utforskaren i Windows och klicka på Avsluta uppgift.
Obs! Windows kommer in i ett slags svart skärm i några sekunder. Freak inte då det här är helt normalt. - Öppna Aktivitetshanteraren (Ctrl + Shift + Esc) igen och gå till Arkiv> Kör ny uppgift .
Skriv cmd (utan citat) i fönstret Skapa nytt uppgift och markera rutan bredvid Skapa den här uppgiften med administrativa behörigheter . - I det nya fönstret för upprepade kommandotolken skriver du explorer och trycker på Enter.
- Om några sekunder bör du se att aktivitetsfältet visas igen. Vid det här laget försöker du öppna Edge eller Store-programmet som utlöste Explorer.exe-elementet som inte hittades .
Om problemet ännu inte är löst, gå ner till den sista metoden.
Metod 3: Avinstallera de senaste Windows-uppdateringarna
Vissa användare som hanterade Explorer.exe-elementet inte hittade fel lyckades lösa problemet genom att avinstallera de senaste Windows-uppdateringarna. Som det visade sig löste problemet för vissa användare på obestämd tid (även efter att WU automatiskt tillämpade uppdateringarna automatiskt.
Här är en snabbguide för avinstallation av de senaste Windows-uppdateringarna:
- Tryck på Windows Key + R för att öppna ett Run-kommando. Skriv appwiz.cpl och tryck Enter för att öppna Program och funktioner .
- Klicka sedan på Visa installerade uppdateringar> Senaste uppdateringar . Avinstallera sedan varje ny uppdatering systematiskt. Oroa dig inte om att du lämnar ditt system sårbart eftersom komponenten WU (Windows Update) automatiskt kommer att tillämpa dem igen.
- Starta om systemet och se om elementet Explorer.exe inte hittat fel har lösts. Om du uppmanas att installera väntande Windows-uppdateringar accepterar du dem alla.
Om du fortfarande kämpar med samma problem, gå vidare till den sista metoden.
Metod 4: Utför en Windows-återställning
Om alla metoder ovan har misslyckats är detta din sista utväg. Vissa användare har bara kunnat lösa problemet efter att ha utfört en Windows-återställning. Till skillnad från om du vill installera ditt operativsystem, kräver det inte att du sätter in installationsmediet. Ännu mer kommer du att kunna behålla dina personliga filer som bilder, videoklipp och flera användarinställningar.
Om du bestämmer dig för att gå igenom det, se vår djupartikel om återställning av Windows (återställ Windows 10).
PRO TIPS: Om problemet är med din dator eller en bärbar dator, bör du försöka använda Reimage Plus-programvaran som kan skanna förvaret och ersätta korrupta och saknade filer. Detta fungerar i de flesta fall där problemet uppstått på grund av systemkorruption. Du kan ladda ner Reimage Plus genom att klicka här