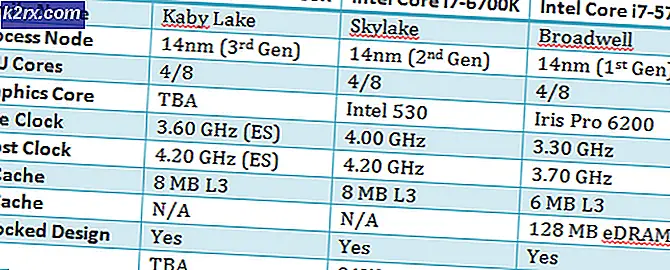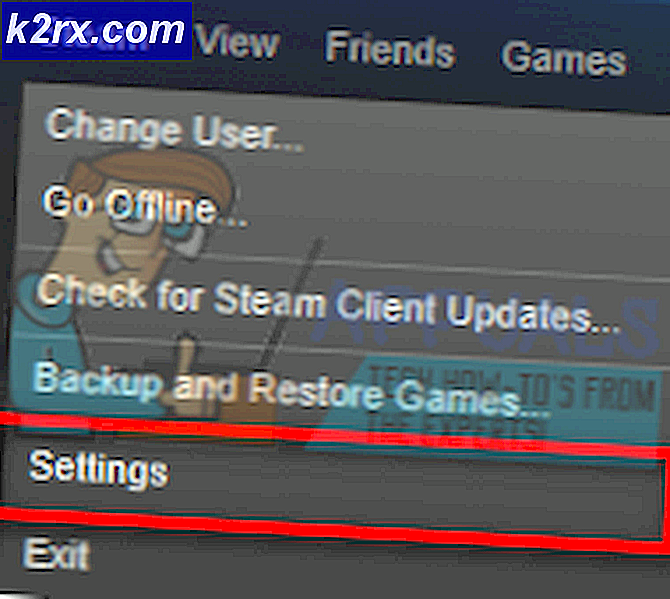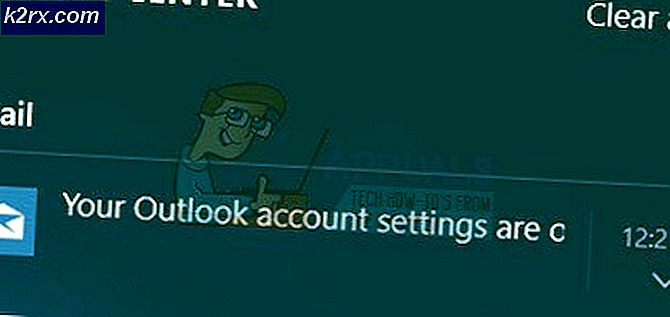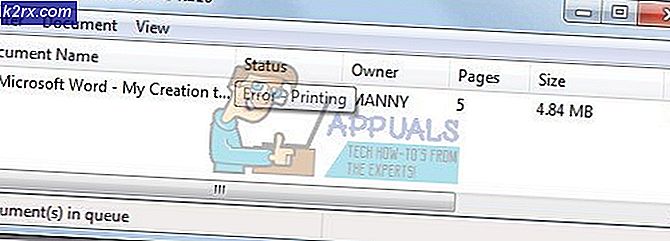Hur fixar jag Microsoft Intune synkroniseras inte?
Microsoft Intune slutar synkronisera på grund av stängda brandväggsportar. Detta inträffar också om enheten är registrerad i flera organisationer eller har inaktiverat Enterprise Mobility + Security.
Vad orsakar att Microsoft Intune inte synkroniseras?
Innan du försöker lösningen, se till att du har adminåtkomst till systemet. Du behöver också administratörsbehörighet till Office 365-portalen.
1. Öppna brandväggsport 444
Microsoft Intune använder specifika Brandväggsport 444 för att kommunicera med sina servrar och internet bör denna port öppnas för applikationen. I vissa fall öppnas porten automatiskt av applikationen och den har omedelbar åtkomst till internet. I vissa fall måste dock porten öppnas manuellt annars blockeras applikationen från att använda internet tills porten öppnas. Vi kommer att använda Windows Defender Firewall för att visa processen för att öppna port 444, du kan använda användarinstruktioner som är specifika för ditt systems brandvägg.
- Tryck på Windows-tangenten och skriv 'Windows Defender-brandvägg ' och i den resulterande listan klickar du på Windows Defender-brandvägg med avancerad säkerhet.
- Högerklicka i fönstrets vänstra fönsterInkommande regler och välj sedan Ny regel.
- Välj Hamn och klicka Nästa.
- VäljTCP eller UDP protokollalternativ för din port.
- Ange sedan portnummer 444 iSpecifika lokala hamnar.
- Välj Tillåt anslutningen.
- Klicka påNästa för att öppna profilalternativ.
- KlickNästa igen och ange sedan en titel för brandväggsregeln.
- tryck påAvsluta
2. Avregistrera enheten från andra organisationer
Om en användarenhet är registrerad hos flera organisationer så visar Intune att synkroniseringsfelet inte kunde initieras. I så fall kan det att lösa problemet att avregistrera enheten från alla organisationer utom en.
- Tryck på Windows-knappen och skriv “inställningar”Och i den resulterande listan klickar du på“inställningar”.
- VäljKonton i Inställningar.
- Klick Få tillgång till arbete eller skola till vänster om inställningsfönstret.
- Om enheten är ansluten till en annan organisation, välj noterat konto för det.
- Klicka sedan på Koppla ifrån knappen för det valda kontot. Då kommer användaren att ha ett organisationskonto för Intune listat där.
- Omstart och kontrollera om Microsoft sync har börjat fungera.
3. Aktivera Enterprise Mobility + Security i Office 365 Portal
Om Enterprise Mobility + Security i Office 365-adminportaler är inaktiverade, då slutar Microsoft Intune att synkronisera. Även om detta inte är ett krav för funktionen verkar det som om det finns ett fel som förhindrar att synkroniseringsprocessen startar. Möjliggör Enterprise Mobility + Security kan lösa problemet.
- Öppna Office 365 admin portal.
- Välj användarkonto som står inför synkroniseringsfelet.
- Klicka på Redigera knapp för produktlicenser.
- Slå sedan påEnterprise Mobility + Security E om det inte är aktiverat.
- Omstart den berörda enheten för att synkronisera den igen. Öppna appen Inställningar i Windows 10.
- Klicka sedan Få tillgång till arbete eller skola och synkronisera enheten därifrån.