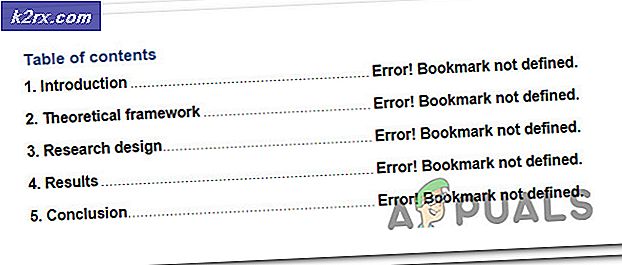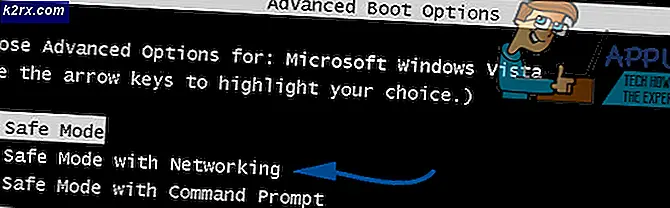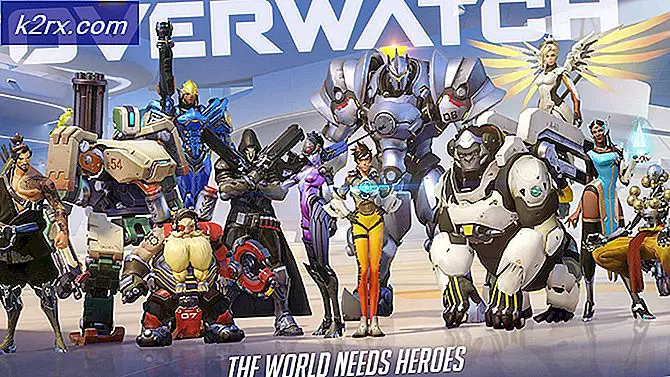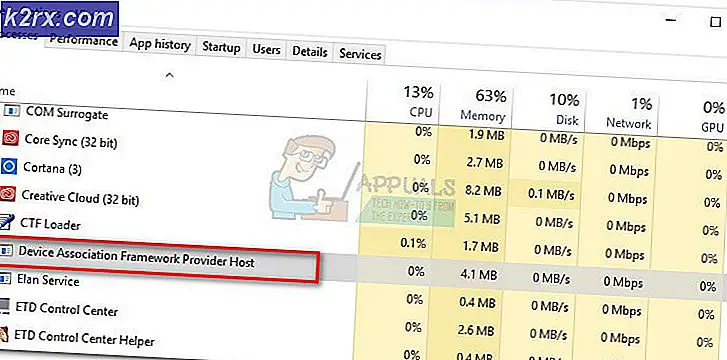Så här använder du avstängningskommandot på en Mac
Macar har ett rykte för att vara pålitliga, men det betyder inte att du aldrig kommer att stöta på en oansvarig app på en Mac. Det är faktiskt ett av de vanligaste problemen som Mac-användare rapporterar - speciellt när användarna öppnar flera applikationer samtidigt.
När detta händer, kommer inget uppenbart ingående kommando att fungera. Vissa användare försöker bara stänga applikationen för att se att fönstret blir helt oansvarigt. Andra användare rapporterar att när det här problemet uppstår kan muspekaren inte nå slutknappen (vanligtvis på MacOS High Sierra).
Så vad gör du när du befinner dig i en sådan situation? Annat än att starta om din Mac, förstås. Tja, du kan alltid använda funktionen Force Quit för att stänga programmet som ger dig problem. Faktum är att du har flera olika sätt som du kan följa för att använda kommandot Kraft slut på en Mac.
Om du stöter på en oansvarig app på din MAC, är det fem olika metoder som du kan använda för att tvinga Avsluta det. Tänk på att alla metoder som anges nedan kommer att leda till samma resultat. Följ vilken metod som verkar mer convenable för dig.
Metod 1: Använd tangentbordsgenväggen
Det här är extremt användbart om musen fryser när en app blir oförsvarlig. När detta händer kan du trycka och hålla ned Kommando + Alternativ + Escape för att få fram menyn Force Quit .
Välj sedan det program som inte svarar och tryck på Force Quit- knappen. Om din mus inte svarar, använd piltangenterna för att navigera i menyn Force Quit och tryck på Retur för att stänga den oansvariga applikationen.
Metod 2: Använd dock-menyn
För det mesta, när en app inte svarar på en Mac, kommer menyn på toppen också att visa samma beteende. Det innebär att om du klickar på Avsluta- ikonen för en oansvarig applikation är risken att du inte kan stänga fönstret.
Du kan dock gå igenom det här problemet genom att stänga ett svar som inte svarar med hjälp av Dock-menyn. Du kan tvinga att avsluta en oansvarig ansökan genom att högerklicka på dess ikon från Dock-menyn och trycka på alternativknappen .
Du märker att så snart du slår på Alternativ-menyn ändras den sista inställningen från Avsluta till Avsluta . Klicka på Force Quit eller tryck Retur- tangenten medan den är vald för att avsluta den oansvariga applikationen.
Metod 3: Använda Finder-menyn
Om du inte är bekväm med att använda tangentbordsgenvägar kan du göra allt från ett grafiskt gränssnitt med hjälp av Finder-menyn. Öppna Finder-menyn genom att klicka på Apple-ikonen (övre vänstra hörnet) och klicka på Force Quit .
PRO TIPS: Om problemet är med din dator eller en bärbar dator, bör du försöka använda Reimage Plus-programvaran som kan skanna förvaret och ersätta korrupta och saknade filer. Detta fungerar i de flesta fall där problemet uppstått på grund av systemkorruption. Du kan ladda ner Reimage Plus genom att klicka härDärefter, i fönstret Force Quit Application, välj den oansvariga appen som du vill stänga och tryck på Force Quit- knappen.
Metod 4: Använd aktivitetsmonitorn
Ett annat sätt att gå runt om att stänga en oansvarig ansökan är via Aktivitetsmonitorn. Men för att göra detta måste du först nå skärmen Aktivitetsövervakning.
För att öppna skärmen Aktivitetsövervakning, klicka på Spotlight-ikonen (övre högra hörnet) och skriv Aktivitetsövervakning i nyfönstret textrutan. Klicka sedan på Aktivitetsövervakning för att öppna programmet.
Obs! Du kan använda kommandotangenten + Mellanslagsgenväg för att snabbt öppna Spotlight-sökmenyn.
På skärmen Aktivitetsövervakning bläddrar du ner för att hitta den oansvariga applikationen och dubbelklickar på den. Klicka sedan på Avsluta- knappen och välj Tvinga Avsluta vid nästa fråga.
Metod 5: Använda kommandoterminalen
Det här är den mest tekniska metoden, men det är en nära passform för dig som ingår för tekniskt kunniga metoder.
Du kan komma åt terminalen genom att använda Spotlight-ikonen (övre högra hörnet) och söka efter terminal. Klicka sedan helt enkelt på Terminal för att öppna den.
Obs! Du kan använda kommandotangenten + Mellanslagsgenväg för att snabbt öppna Spotlight-sökmenyn.
När du har tillgång till terminalen skriver du toppen och trycker på Retur för att hämta listan med dina löpande applikationer. Sedan leta efter programmet som ger dina problem och kom ihåg (eller kopiera) det är PID-nummer.
Därefter stänger du den nuvarande terminalen och öppnar en annan. I den nyöppnade terminalen skriver du typ av död följt av PID-numret för det program som inte svarar och trycker på Retur- tangenten. Applikationen stängs nästan omedelbart.
Obs! Du kan också stänga en oansvarig ansökan genom att skriva killall följt av kommandonamnet som visas i topplistan. Till exempel dödar Safari är möjligt genom att skriva killall Safari .
PRO TIPS: Om problemet är med din dator eller en bärbar dator, bör du försöka använda Reimage Plus-programvaran som kan skanna förvaret och ersätta korrupta och saknade filer. Detta fungerar i de flesta fall där problemet uppstått på grund av systemkorruption. Du kan ladda ner Reimage Plus genom att klicka här