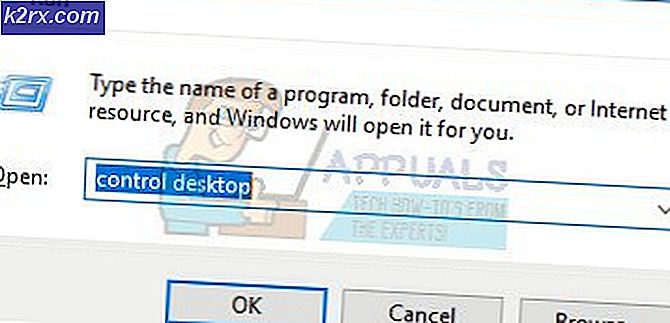Åtgärda: Windows sockets registerposter saknas
Fönstret för Windows-socketregistret saknas fel avser korruption i Windows Sockets (även känt som Winsock ) registerposter. Windows Sockets är ett programmeringsgränssnitt som fungerar som ett stödprogram genom att hantera inkommande och utgående nätverksförfrågningar. Om nätverksförfrågningarna inte behandlas av Winsock fungerar inte Internetanslutningen alls. Många av oss hoppades att lanseringen av Windows 10 kommer att upphöra med slumpmässiga nätverksproblem. Tyvärr var det inte så, eftersom många Windows 10-användare rapporterar fel som hindrar dem från att ansluta till internet. När du undersöker problemet med den inbyggda felsökaren rapporterar Windows följande: Windows-registerinsatser som krävs för nätverksanslutning saknas . Som du kanske förväntar sig är chanserna för Windows Felsökare automatiskt att fixa problemet nästan inte existerande.
Otroligt nog började problemet först efter en Windows-uppdatering ( KB3034229 ). Omedelbart efter uppdateringen har många användare lämnats utan möjlighet att ansluta till internet. Problemet är också kopplat till uppgraderingen till Windows 10 som slutar röra med Winsock-registret.
De goda nyheterna - dina registerposter saknas verkligen. Ett mer exakt sätt att uttrycka det är att posterna har blivit korrumperade eller har ändrats till något annat än vad systemet förväntar sig. Ett annat scenario är att en tredjepartsapplikation hindrar att posterna ändras.
De dåliga nyheterna - du måste vara förberedd för en omfattande felsökningssession, eftersom problemet är känt för att orsakas av många olika faktorer. Beroende på din situation kan felet vara vilseledande och det faktiska problemet kan inte ha något att göra med Windows Sockets.
Här är en lista över de vanligaste orsakerna som kommer att utlösa Windows Sockets-registerposter som krävs för nätverksanslutning saknas fel :
Winsock är skadad och måste återställas eller raderas och omdefinieras.
Nätverksdrivrutinerna fungerar inte och måste installeras om.
VPN-anslutning eller proxy som stör nätverksanslutningen.
Tredje partens antivirus eller brandvägg begränsar åtkomsten till registret, så att inmatningarna inte kan uppdateras.
Gamla drivrutiner som installeras automatiskt med äldre spel och applikationer är inte kompatibla med Windows 10.
Problemet orsakas av en duplicerad IP-adresskonflikt.
Trådlöst läge 802.11b + g + n fungerar inte under Windows 10.
Felet orsakas av ett annat underliggande routerproblem.
Nu när vi känner till de potentiella orsakerna, låt oss komma till fixeringsdelen. Nedan har du en samling av korrigeringar som framgångsrikt har hjälpt Windows 10-användare att lösa registret för Windows Sockets-register som krävs för nätverksanslutning saknas fel och kopplas till internet igen. Var god följ varje metod i ordning tills du stöter på en korrigering som fungerar för din situation.
Metod 1: Återställning av Winsock-komponenten
Winsock är en riktlinjespecifikation som definierar hur den inbyggda Windows-nätverksprogramvaran nå åtkomst till nätverkstjänsterna. Om en skadad Winsock är vad som orsakar problemet är det enklaste och mest effektiva sättet att lösa problemet att återställa Windows Sockets med Command Prompt. Om det här är den bakomliggande orsaken till felet, är det troligt att det också påverkar TCP / IP-inställningarna också.
Låt oss försöka köra en serie kommandon i Kommandotolken för att återställa Winsock och TCP / IP-inställningarna. Följ den snabba steg-för-steg-guiden nedan och se om problemet är löst:
- Klicka på startfältet i Windows (nedre vänstra hörnet) och sök efter cmd . Högerklicka på Kommandotolken och välj Öppna som administratör.
- Skriv / klistra in följande kommandon i Kommandoprompt och tryck på Enter- tangenten efter varje:
netsh winsock reset
Netsh int ip reset
ipconfig / release
ipconfig / renew
ipconfig / flushdns - Starta om datorn och se om du lyckades lösa problemet. Om felet i Windows Sockets-registerposter fortfarande hindrar dig från att ansluta till Internet, flyttar du till Metod 2.
Metod 2: Avinstallera drivrutinerna för nätverksadapteren
Om en återställning av Winsock inte gjorde det möjligt för dig att återställa den normala funktionaliteten hos dina nätverkskomponenter, låt oss eliminera risken för en felaktig nätverksdrivrutin. Även om det inte är så vanligt finns det fall där Ethernet-adaptern inte är korrekt installerad. Detta händer vanligtvis när användaren uppgraderar från Windows 7 eller Windows 8 till Windows 10.
Vissa användare har lyckats fixa Windows Sockets-registerposter som krävs för nätverksanslutning saknas fel genom att avinstallera drivrutinerna för nätverkskortet och installera om dem efter en ren omstart. Här är en snabb guide till att göra just det:
- Tryck på Windows-tangenten + R för att öppna ett körfönster, skriv devmgmt.msc och tryck på Enter för att öppna Enhetshanteraren .
- I Enhetshanteraren bläddrar du ner till Nätverksadaptrar och utökar rullgardinsmenyn. Beroende på installationen kan du ha en, två eller flera drivrutiner under nätverksadaptrar .
- Vanligtvis är den första posten en Ethernet-adapterdrivrutin som behöver installeras om. Högerklicka på den och klicka på Avinstallera enhet .
Obs! Om du använder en bärbar dator, avinstallera även den trådlösa nätverksadaptern. - När nätverksadapterdrivrutinen har avinstallerat, starta om en omstart av systemet för att tvinga Windows att återinstallera den saknade drivrutinen. Om felet orsakades av Ethernet-adapterdrivrutinen bör du kunna ansluta till Internet när systemet startas om. Om du har samma problem, gå till metod 3 .
Metod 3: Ta bort Winsock-registret och installera om TCP / IP igen
För att eliminera Winsock av några konsekvenser angående Windows Sockets registerposter krävs fel, låt oss gå långt och helt radera Winsock-registret och installera om TCP / IP. Medan den här metoden tar längre tid än en enkel Winsock-återställning, kommer den att säkerställa att dina Winsock-registerposter är korrosionsfria.
Obs! Denna procedur innebär att man manipulerar registerfiler. Medan du följer stegen nedan är det ingen risk att något misstag kan leda till oväntade systemproblem. Det rekommenderas starkt att du skapar en systemåterställningspunkt innan du försöker med den här metoden.
När du har återställningsplatsen på plats följer du nedanstående steg:
- Tryck på Windows-tangenten + R, skriv regedit och tryck Enter för att öppna Registry Editor .
- I Registereditorn använder du vänstra rutan för att navigera till följande plats: HKEY_LOCAL_MACHINE \ SYSTEM \ CurrentControlSet \ Services \ WinSock2
- Högerklicka på WinSock2- tangenten och välj Exportera, och spara sedan säkerhetskopieringen till en säker plats. Detta steg görs som en backup, bara om det är fallet.
- När säkerhetskopieringen är på plats, högerklicka på WinSock2 igen och välj Ta bort.
- Upprepa steg 3 och steg 4 med WinSock- mappen. Nu kan du säkert stänga registret .
- Tryck på Windows-tangenten + R för att öppna ett körfönster, skriv ncpa.cpl och tryck på Enter för att öppna Network Connections.
- Högerklicka på din lokala anslutning (eller Ethernet ) och välj Egenskaper .
- I fönstret Egenskaper klickar du på Installera- knappen.
- Välj protokoll under Välj nätverksfunktionstyp och klicka på Lägg till .
- I fönstret Välj nätverksprotokoll klickar du på Har diskett .
- När du kommer till fönstret Installera från disk skriver du C: \ Windows \ inf och trycker på Enter .
- Under Välj nätverksprotokoll väljer du Internet Protocol (TCP / IP) - Tunnlar och klickar på OK .
- Starta om datorn och se om problemet är löst.
Metod 4: Inaktivera VPN / Proxy-anslutningen
Om du brände igenom de tre första metoderna utan ett resultat kan du åtminstone vara säker på att Winsock-registret är intakt.
PRO TIPS: Om problemet är med din dator eller en bärbar dator, bör du försöka använda Reimage Plus-programvaran som kan skanna förvaret och ersätta korrupta och saknade filer. Detta fungerar i de flesta fall där problemet uppstått på grund av systemkorruption. Du kan ladda ner Reimage Plus genom att klicka härOm du använder en VPN / Proxy- lösning för att skydda din anonymitet och bläddra säkert, borde du definitivt göra några undersökningar. Som vissa användare har rapporterat, förekommer Windows Sockets-registerpostfel ibland när anslutningen till VPN / Proxy är svag eller instabil.
Obs! Om du inte använder en VPN eller en proxy, gå direkt till metod 5.
Se om din VPN / Proxy ska skylla på problemet genom att inaktivera anslutningen och starta om systemet. Om felet Windows Sockets-registerposter som krävs för nätverksanslutning saknas visas medan VPN / Proxy är avaktiverat behöver du kontaktstöd från din VPN / Proxy-leverantör och se om de kan vara till hjälp. Annars kanske du behöver leta efter en annan lösning för att skydda din anonymitet.
Om du använder ett virtuellt privat nätverk (VPN) som visas i fönstret Nätverksanslutningar kan det hända att du kan lösa problemet tillfälligt genom att inaktivera och återaktivera Ethernet-adaptern. För att göra detta öppna ett körfönster ( Windows-tangent + R ), skriv kontroll ncpa.cpl och tryck Enter. En gång i fönstret Nätverksanslutningar, högerklicka på Ethernet-adaptern och välj Inaktivera . När adaptern är inaktiverad högerklickar du på den igen och Aktiverar den igen.
Metod 5: Avinstallera den externa antiviruspaketet
En annan potentiell synder som kan orsaka att Windows Sockets-registerposter krävs för nätverksanslutning saknas fel är ditt antivirusprogram. Från det vi samlade är det inte säkert att problemet är orsakat av Windows Defender och det bekräftas bara att det händer med några externa antivirusprogram.
Obs! Om du inte använder en extern antiviruspaket, rulla du ner till Metod 6 .
BitDefender och Avira rapporteras ofta som synder, men det kan finnas fler tredjeparts säkerhetspaket som kommer att utlösa problemet. Även om anledningen till att vissa antiviruspaket orsakar WinSock-problem är oklara, finns det spekulationer om att vissa säkerhetslösningar kan vara överdrivande med registerfilerna.
Tyvärr kan inte antivirusprogrammet tillfälligt avaktiveras om sviten är den bakomliggande orsaken till problemet. Det enda sättet att testa problemet är att avinstallera antivirusprogrammet, starta om systemet och se om felet har tagits bort. Om problemet fortfarande visas, gå till metoden nedan.
Metod 6: Avinstallera äldre spel och applikationer
Äldre applikationer och spel är skyldiga att orsaka kompatibilitetsproblem på de senaste versionerna av Windows. Vissa användare har rapporterat att registret för Windows Sockets som krävs för nätverksanslutning saknas, fel uppstod efter att ett gammalt spel eller program installerats.
Även om det aktuella spelet installeras och fungerar perfekt med kompatibilitetsläget på Windows 10, finns det en stor chans att installationspaketet kommer att vara buntat med gamla drivrutiner som inte är kompatibla eller inte längre stöds av det nya operativsystemet.
Om du nyligen avinstallerat ett gammalt spel eller program som inte konfigurerades att köras på Windows 10, försök avinstallera det tillsammans med alla drivrutiner som inkluderades i installationspaketet. När alla spår av arvsprogrammet har tagits bort, starta om systemet och se om du kan ansluta till Internet. Om problemet kvarstår flyttar du till metod 7.
Metod 7: Lösa en statisk IP-konflikt
Om du använder en statisk IP för din dator kanske du vill undersöka om du hanterar adresskonflikt. Duplicera IP-adresskonflikter är kända för att producera de registeruppgifter som krävs för Windows Sockets . En konflikt som detta inträffar när två slutpunkter tilldelas samma IP-adress.
För det mesta inträffar en IP-konflikt, eftersom systemadministratören felaktigt tilldelar två datorer i det lokala nätverket samma IP-adress. En IP-konflikt kan emellertid också produceras om en dator är konfigurerad med flera adaptrar eller om ISP av misstag tilldelar två kunder samma IP-adress.
Om du använder en statisk IP, börja med att se till att du inte har någon annan enhet i ditt lokala nätverk som tilldelades samma IP-adress. Om problemet inte är lokalt, gå till en annan statisk IP och se om det löser problemet.
Metod 8: Ändra DNS-serveradress manuellt
Netsh, det inbyggda verktyget i Windows kan göra mycket coolt med ditt lokala nätverk, men det har också hjälpt vissa användare att lösa de registerade inmatningarna i Windows Sockets som krävs .
För att vara specifik lyckades de återuppta sin nätverksanslutning genom att använda Netsh för att manuellt ändra DNS-servraradressen. Här är hur:
- Klicka på startfältet i Windows (nedre vänstra hörnet) och sök efter cmd . Högerklicka på Kommandotolken och välj Öppna som administratör.
- I kommandoprompt skriver du netsh interface ip set dns Ethernet static 8.8.8.8 " och trycker på Enter.
Obs! Byt ut Ethernet med ditt adapternamn, om det är annorlunda än i vårt scenario. - Starta om och se om felet är löst.
Metod 9: Ändra trådlöst läge
Om du upplever problemet i en trådlös anslutning kan det ha något att göra med trådlöst läge . Vissa användare har lyckats avhjälpa problemet genom att byta trådlöst läge från 802.11b + g + n till 802.11g.
Från vad vi samlade, gillar Windows 10 verkligen 802.11b + g + n trådlösa läget och fungerar ofta när du arbetar med en trådlös nätverksanslutning av den typen. Det här är känt att det händer mest på Dell-bärbara datorer som kör Windows 10.
Om du kan komma åt dina routerinställningar letar du efter en post som heter Wireless Mode. Om du har den inställd på 802.11b + g + n, ställ den till 802.11g eller något annat.
Metod 10: Återställa routern / modemet till fabriksstatus
Om inget har lyckats, kanske du vill rikta uppmärksamheten mot routern. Starta lampan genom att koppla ur / stänga av routern för att tvinga den att omkonfigurera nätverksinställningarna.
Om det inte ger resultat, använd återställningsknappen på baksidan. Alla routrar / modemer har en återställningsknapp - den ligger vanligtvis på baksidan och kräver något skarpt att trycka eftersom det är oåtkomligt.
Obs! Beroende på modellen kan nollställningen av routerns lösenord återställas till fabriksinställningarna. För att skydda mot eventuella oväntade händelser, sök på nätet för det specifika återställningsförfarandet som är kopplat till modem / routermodellen.
Om du har en annan router / modem som ligger runt, kan du också försöka ställa in den andra och se att den producerar samma Windows Sockets-registerposter som krävs . Om det inte gör det måste du göra en återställning av firmware på den felaktiga routern / modemet. Tänk på att det exakta förfarandet varierar från tillverkare till tillverkare.
PRO TIPS: Om problemet är med din dator eller en bärbar dator, bör du försöka använda Reimage Plus-programvaran som kan skanna förvaret och ersätta korrupta och saknade filer. Detta fungerar i de flesta fall där problemet uppstått på grund av systemkorruption. Du kan ladda ner Reimage Plus genom att klicka här

![[Fix] Filer i Windows 10 Komprimerar automatiskt](http://k2rx.com/img/102742/fix-files-in-windows-10-automatically-compressing-102742.png)