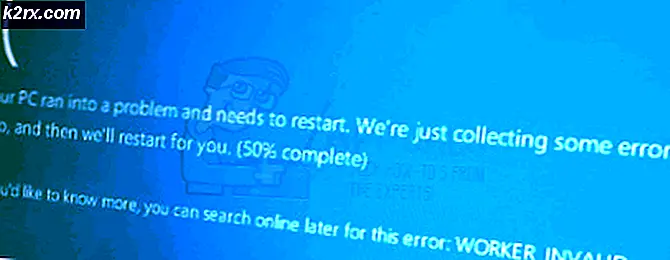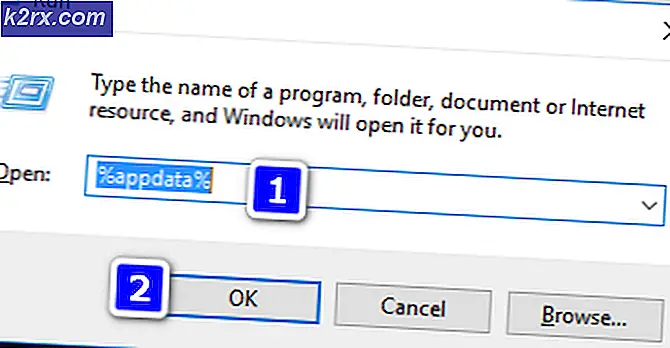Fix: Flash Player fungerar inte på Microsoft Edge
Adobe Flash Player (även kallad Shockwave Flash) är freeware-programvara som används för att visa multimedia, exekvera rika internetapplikationer och streaming av video och ljud. Många webbplatser använder Flash i innehållet eftersom det är lätt att använda och ger en väldigt berikande upplevelse utan stora krav på programvara och hårdvara.
Edge-användare kan få problem efter uppgraderingen till Windows 10 när videon slutar fungera och videofältet byts ut med en svart skärm. Det här problemet kan bero på ett antal skäl som sträcker sig från flashspelaren inte aktiverat för några felaktiga konfigurationer på din dator. Vi har sammanställt en guide för att hjälpa dig att lösa detta problem.
Lösning 1: Kontrollera om Flash är aktiverat på Edge
Det kan finnas många fall där Adobe Flash inte är aktiverat på din Microsoft-kant. Vi kan kontrollera om den är korrekt konfigurerad och fungerar genom att kolla Adobes officiella webbplats.
- Öppna din Edge-webbläsare och navigera till Adobes hjälplänk för att kontrollera om Flash är korrekt aktiverat.
- Om du ser en sida som med en prompning Något som saknas på din sida som finns på höger sida av adressfältet betyder det att Edge blockerar Flash-spelare från din maskin.
- Klicka på plugin-knappen för att öppna menyn och välj Alltid tillåt . Detta ändrar automatiskt inställningen så att Flash alltid är aktiverat på din Flash-spelare.
- Ladda om webbplatsen vi just besökte och klicka på knappen Kontrollera nu . Detta kontrollerar om din Flash Player är aktiverad i din webbläsare. Om inte, följ stegen nedan för att aktivera det.
- Flash Player är som standard integrerad med Microsoft Edge. Vi kan kontrollera om det är aktiverat korrekt från inställningarna. Klicka på menyikonen närvarande på höger sida av skärmen och välj Inställningar från listan med tillgängliga alternativ.
- Bläddra till botten av Inställningarna och välj Visa avancerade inställningar .
- Se till att kryssrutan Använd Adobe Flash Player är aktiverad. Om den är inaktiverad aktiverar du och startar om Edge igen efter att ha stängt den ordentligt med hjälp av uppgiftshanteraren.
Lösning 2: Inaktivera Klicka för att köra inställningar
För användare som kör avancerade versioner av Windows 10 tillhandahåller grupprincipredigeraren ett alternativ där du kan avaktivera klick-för-kör-inställningen permanent. Detta gör det möjligt att köra allt Flash-innehåll på din Edge utan prompten varje gång.
- Tryck på Windows + R för att starta programmet Kör och skriv gpedit.msc i dialogrutan och tryck på Enter.
- Navigera nu till följande sökväg:
Datorkonfiguration> Administrativa mallar> Windows-komponenter> Microsoft Edge
- Sök igenom objekten för Konfigurera inställningen för Adobe Flash Click to Run . Dubbelklicka för att öppna dess alternativ.
- Välj Inaktiverad från de tre alternativen. Tryck på Apply för att spara ändringar och avsluta. Du kanske behöver en omstart för att ändringarna ska göras fullständigt.
Lösning 3: Använda programvaruutgivande
Det är ett känt faktum att Google Chrome kräver hårdvaruacceleration när den är tillgänglig för att fungera effektivt. Fallet är motsatt för Microsoft Edge. Det föredrar att mjukvara görs för att göra processerna smidigare och för att få det att fungera ordentligt. Vi kan försöka ändra dessa inställningar via Internet-alternativen.
- Tryck på Windows + S för att starta sökfältet på din startmeny. Skriv internetalternativ i dialogrutan och öppna det första resultatet.
- En gång i Internet-alternativen, navigera till fliken Avancerat. Den första kryssrutan kommer att säga Använd mjukvarubildning istället för GPU-rendering . Markera det alternativet och tryck på Apply för att spara alla ändringar.
- Starta om datorn för att genomföra alla ändringar och kontrollera Flash on Edge igen.
Lösning 4: Skapa ett nytt lokalt konto
Det är möjligt att problemet du står inför är på grund av ett fel i din profil eller administratören inte har gett dig tillgång. Om du är ägare till den här datorn och fortfarande inte kunde komma åt flashspelaren i Edge-webbläsaren kan vi försöka skapa ett nytt lokalt konto och kontrollera om det här åtgärdar något.
- Öppna ett administratörskonto. Skriv inställningar i dialogrutan Startmeny och klicka på Konton .
- Klicka nu på Familj och andra användaralternativ som finns i vänstra sidan av fönstret.
- Välja menyn, välj menyn, välj Lägg till någon annan till den här datorn .
- Nu leder Windows dig genom guiden om hur du skapar ett nytt konto. När det nya fönstret kommer fram, klicka på Jag har inte den här personens inloggningsinformation .
- Välj nu alternativet Lägg till en användare utan Microsoft . Windows uppmanar dig nu att skapa ett nytt Microsoft-konto och visa ett fönster så här.
- Ange alla detaljer och välj ett enkelt lösenord som du kan komma ihåg.
- Navigera nu till Inställningar> Konton> Ditt konto .
- I utrymmet under din kontobild ser du ett alternativ som säger Logga in med lokalt konto istället .
- Ange ditt lösenord när meddelandet kommer och klicka på Nästa .
- Ange nu användarnamn och lösenord för ditt lokala konto och klicka på Logga ut och avsluta .
- Nu kan du enkelt byta till ett nytt lokalt konto och flytta alla dina personliga filer till det utan några hinder.
- Testa Flash på det nya lokala kontot innan du sammanfogar alla dina filer och inställningar till det nya kontot.
- Navigera nu till Inställningar> Konton> Ditt konto och välj alternativet Logga in med ett Microsoft-konto istället .
- Ange ditt användarnamn och lösenord och klicka på Logga in.
- Kontrollera om Flash fungerar på det här kontot. Om det är kan du säkert radera det äldre kontot och fortsätta använda den här.
Lösning 5: Pröva installation av Adobe Flash Player - Active X
Vi kan försöka installera Adobe Flash Player - Active X på operativsystemet. Denna nedladdning är endast tillgänglig för specifika versioner av Windows operativsystem. Om du inte hittar den på din dator kan du hoppa över den här lösningen och följa nästa.
- Gå till den officiella Adobe-webbplatsen, välj operativsystemet (som Windows 10) och välj FP 18 för Internet Explorer - Active X. Klicka på nedladdningsknappen. Om du inte kan hitta det här alternativet för Windows 10, ställ in operativsystemet som Windows 7 och sök efter den önskade filen igen.
- När du har kört installationspaketet ser du ett fönster som detta framför dig. Oroa dig inte, lämna bara fönstret och kontrollera om Flash började fungera som förväntat efter att du startat om Edge. Du kan följa metoden i lösning 1 för att kontrollera om Flash körs korrekt på Edge.
En omstart av datorn kan vara nödvändig för att ändringarna ska ske.
Lösning 6: Installera om Microsoft Edge
Om alla ovanstående lösningar inte fungerar kan vi försöka installera om Edge igen. Observera att dina bokmärken och sparade inställningar kan gå vilse. Innan du fortsätter med ominstallationen, försök uppdatera din Windows med Windows Update och kolla på Flash igen. Om det fortfarande inte fungerar, fortsätt med ominstallationen.
- Tryck på Windows + S för att starta menyn Sök i din startmeny. Skriv % appdata% i dialogrutan och öppna det första resultatet som framgår.
- Windows Utforskaren kan ta dig till mappen Roaming. Om så är fallet, gå tillbaka en mapp och öppna Lokal .
- En gång i mappen Lokal, kopiera och klistra in det följande namnet i sökfältet som finns längst upp till höger på skärmen och öppna det första resultatet.
Microsoft.MicrosoftEdge_8wekyb3d8bbwe
- Ta bort allt innehållet i mappen eller hela mappen själv. Om datorn begränsar dig från att radera mappen måste du ta äganderätten till mappen. När du har tagit ägandet av mappen, ta bort och töm den från papperskorget.
- Tryck nu på Windows + S och skriv avstängning -r -t 00 i dialogrutan och tryck på Enter. Detta kommer att stänga av datorn så spara allt ditt arbete innan du utför det här kommandot.
- När datorn har startats om trycker du på Windows + S och skriver powerhell i dialogrutan. Välj det första resultatet, högerklicka och klicka på alternativet Kör som administratör.
- En gång i den förhöjda PowerShell, kopiera och klistra in följande kommando och tryck på Enter.
Get-AppXPackage -AllUsers | Foreach {Add-AppxPackage -DisableDevelopmentMode -Register $ ($ _. InstallLocation) \ AppXManifest.xml}
Den här processen kan ta en stund, eftersom Windows installerar alla saknade standardprogram på alla konton. När processen är klar ska du starta om datorn och kontrollera om Flash började fungera.
PRO TIPS: Om problemet är med din dator eller en bärbar dator, bör du försöka använda Reimage Plus-programvaran som kan skanna förvaret och ersätta korrupta och saknade filer. Detta fungerar i de flesta fall där problemet uppstått på grund av systemkorruption. Du kan ladda ner Reimage Plus genom att klicka här