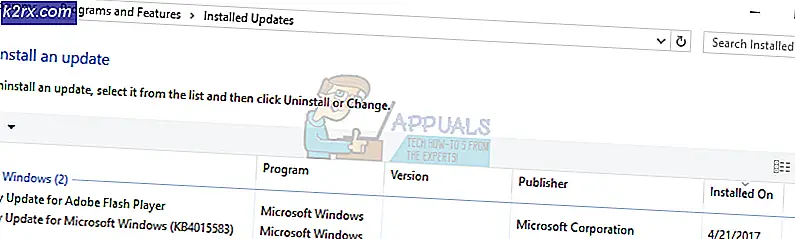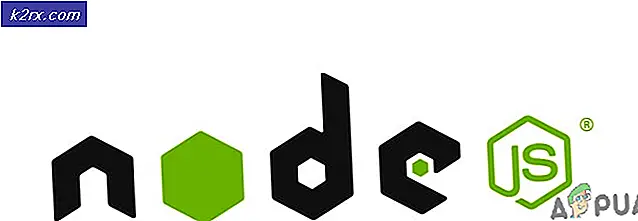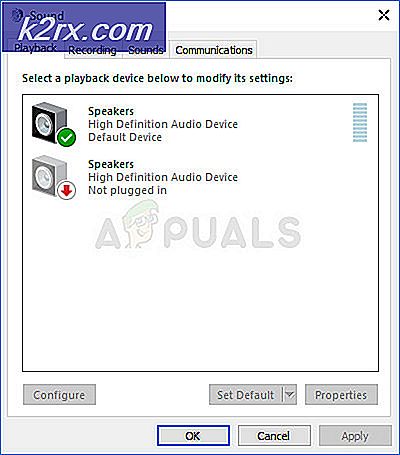Fix: err_connection_refused på Google Chrome
Internetfel är ganska vanliga när du surfar på webbplatser. Dessa fel uppstår på grund av olika skäl. Dessa orsaker kan relateras till kundsidan eller det kan också vara på serverns sida. Så, när du försöker fixa dessa fel är det viktigt att ha en ordentlig förståelse för deras ursprung.
En av dessa fel är ERR_CONNECTION_REFUSED och det står att denna webbsida inte är tillgänglig . Detta är frustrerande eftersom det händer med några få webbplatser. Även om det inte finns någon riktig anledning till att det här felet inträffar, kan du försöka med metoderna nedan för att åtgärda det.
Orsak bakom felet ERR_CONNECTION_REFUSED:
Den huvudsakliga skyldige till det här felet kan vara en förändring i LAN-inställningarna . Om du använder proxysoftware kan det ändra dina LAN-inställningar som orsakar att detta fel uppstår.
När en webbplats har besökts på en viss dator, cachas den in i minnet under en viss tidsperiod. När du besöker den andra gången laddar den ganska snabbt på grund av dess cachade filer i minnet. Så kan cacher och kakor vara skyldige bakom dess förekomst.
Lösningar för att åtgärda felet ERR_CONNECTION_REFUSED:
Följande metoder kan visa sig vara korrigeringar för detta fel.
Metod nr 1: Kontrollera efter LAN-inställningar:
I de flesta fall kan orsaken till detta fel bero på en ändring i LAN-inställningarna som begränsar webbplatser att ansluta till sin server för att hämta data. Så, om du korrigerar dessa inställningar kan du åtgärda det här felet.
1. Öppna Internetalternativ genom Kontroll till Panel. Du kan också söka på Internet-alternativen inom sökområdet på din Windows.
2. Inne i Internet-alternativ, klicka på fliken Anslutningar längst upp. När du är inne i fliken Anslutningar, klicka på knappen LAN-inställningar längst ner.
PRO TIPS: Om problemet är med din dator eller en bärbar dator, bör du försöka använda Reimage Plus-programvaran som kan skanna förvaret och ersätta korrupta och saknade filer. Detta fungerar i de flesta fall där problemet uppstått på grund av systemkorruption. Du kan ladda ner Reimage Plus genom att klicka här4. När du är inne i LAN-inställningar, avmarkera du Använd en proxyserver för dina LAN- alternativ om den redan är markerad. Därefter avmarkera allt på toppen också. Klicka på OK- knappen och starta om datorn. Efter omstart, kolla på webbplatsen som du hade problem med tidigare.
Metod nr 2: Rensa webbläsare och cookies:
Att rensa webbläsarens cachar och kakor kan göra tricksna i vissa fall. Varje webbläsare har olika alternativ för att rensa cacherna och cookiesna.
Rensa cookies och cacher på Internet Explorer:
För att rensa webbläsardata i Internet Explorer trycker du på en kombination av tangenter, dvs Shift + Ctrl + Del . Det öppnar ett nytt fönster med olika alternativ att välja från listan. Se till att cookies och webbplatsdata är markerade. Klicka på Delete- knappen efteråt.
Rensa cookies och Caches på FireFox:
För att rensa webbläsardata i FireFox trycker du på en kombination av tangenterna, dvs Shift + Ctrl + Del och klicka på Rensa nu- knappen för att ta bort alla cachar och cookies.
Ta bort cookies och kakor på Google Chrome:
Att rensa kakor och cachor på Google Chrome är också detsamma som på FireFox en IE. För att rensa dem trycker du på Skift + Ctrl + Del- tangenter på tangentbordet och klickar på knappen Rensa webbläsaren längst ned i menyn som visas ovanpå.
PRO TIPS: Om problemet är med din dator eller en bärbar dator, bör du försöka använda Reimage Plus-programvaran som kan skanna förvaret och ersätta korrupta och saknade filer. Detta fungerar i de flesta fall där problemet uppstått på grund av systemkorruption. Du kan ladda ner Reimage Plus genom att klicka här

![Hur du åtgärdar Quicken går inte att slutföra din begäran. [OL-221-A]](http://k2rx.com/img/106524/how-to-fix-quicken-is-unable-to-complete-your-request-ol-221-a-106524.jpg)