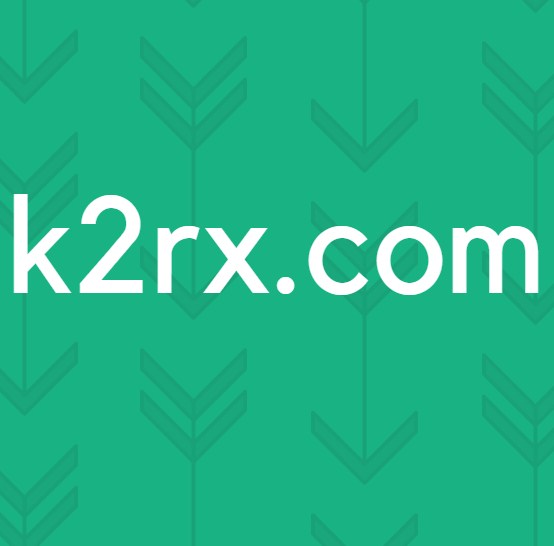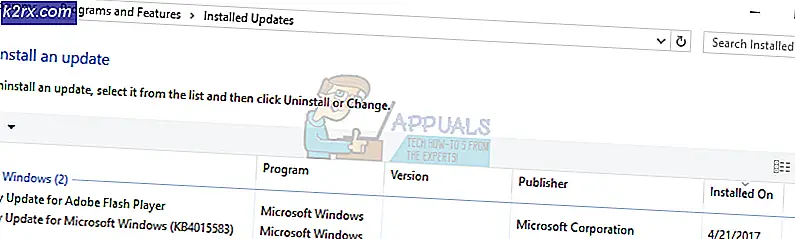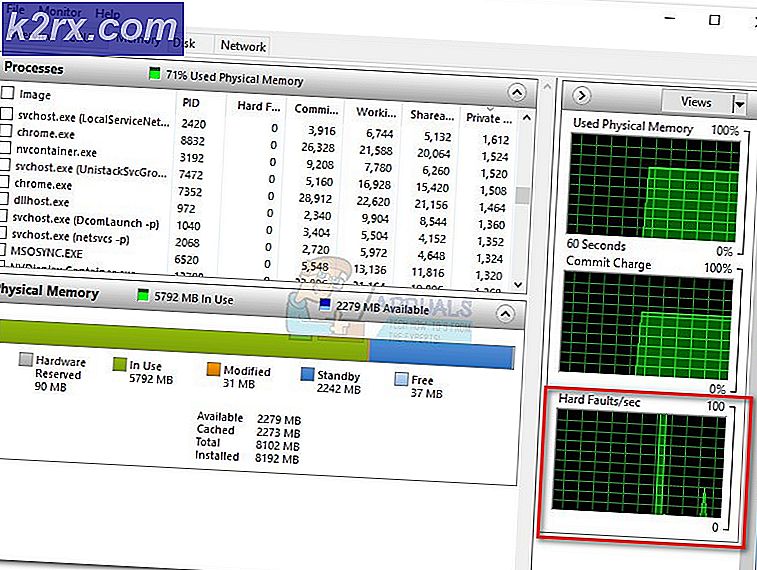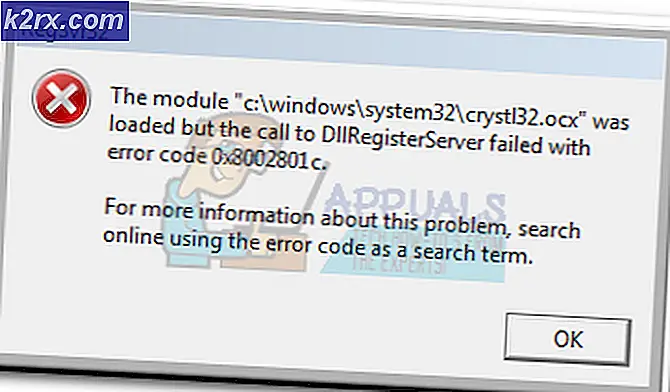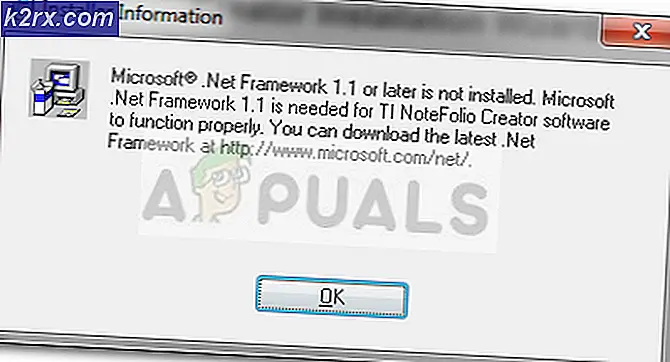Fix: Otillräckliga systemresurser existerar för att slutföra den begärda tjänsten
Även om den här felkoden kan leda till ett avdrag för att du faktiskt saknar minne eller processorkraft på datorn, är svaret ibland ganska annorlunda. Ibland uppstår det här felet helt enkelt när du försöker öppna en mapp som är en åtgärd som egentligen inte kräver tillräckligt med systemresurser.
Felet uppstår i många olika sammanhang och på många olika arkitekturer, så se till att du följer hela artikeln för att hitta lösningen som kommer att fungera för dig bäst.
Lösning 1: Använda registret för att klara vissa minnesinställningar
Virtuellt minne är ett användbart verktyg som kan förbättra datorns prestanda genom att tillhandahålla en personsökningsfil på hårddisken som Windows kan använda som RAM när det går ur det verkliga, fysiska RAM-minnet. Att ha låga virtuella minnesresurser kan orsaka att detta fel uppstår på olika Windows-operativsystem, till exempel Windows 10, Windows 7 och till och med Windows Server.
Innan du fortsätter med den här lösningen rekommenderas att du stänger alla dina körprogram och det är lämpligt att skapa en säkerhetskopia av ditt register bara om något går väldigt fel när du redigerar det. Säkerhetskopiera ditt register genom att följa anvisningarna i vår artikel.
- Öppna Registry Editor genom att skriva regedit i antingen sökfältet eller dialogrutan Kör. Navigera till följande nyckel i Registerredigeraren:
HKEY_LOCAL_MACHINE \ SYSTEM \ CurrentControlSet \ Control \ Session Manager \ Minneshantering
- Klicka på Redigera-knappen längst upp till höger och välj Nytt >> DWORD-värde.
- Byt namn på det här värdet till PoolUsageMaximum utan citattecken och tryck på Enter för att bekräfta. Högerklicka på den här tangenten, välj Ändra och skriv numret 60 i rutan Värdesdatabas i fönstret som visas. Välj den decimala representationen. Använd ändringarna.
- Kontrollera sedan om registerposten PagedPoolSize finns. Om det inte gör det, klicka på knappen Redigera längst upp till höger och välj Nytt >> DWORD-värde.
- Byt namn på det här värdet till PagedPoolSize utan citattecken och tryck på Enter för att bekräfta. Nu när du har skapat det, fortsätt med lösningen. Om det redan var där, fortsätt från den här punkten på.
- Högerklicka på den här tangenten, välj Ändra och skriv ffffffff i rutan Värdesdatabas i fönstret som visas. Använd ändringarna.
- Avsluta registerredigeraren, starta om datorn och kontrollera om problemet fortfarande visas.
Lösning 2: Upplev felet på servrar
Ibland finns det ett visst program eller en fil som delas på en server och dess resursförbrukning är långt ifrån förväntningarna. Det är då du bör överväga att starta om ditt register helt och kontrollera om problemet är löst. Ibland blir drivrutinerna för appen korrupta eller om programmet bara störs.
Låt oss först se om det finns en misstänkt app eller en fil som orsakar problemen.
- Navigera till C >> Användare och leta i mappen Standard. Eftersom det är gömt måste du aktivera visningen av dolda filer och mappar.
- Klicka på fliken Visa på Filutforskarens meny och klicka på kryssrutan Dolda objekt i fältet Visa / dölj. Filutforskaren visar de dolda filerna och kommer ihåg det här alternativet tills du ändrar det igen.
- Högerklicka på standardmappen och välj Egenskaper. Om filen är stor i storlek (mer än 48'640 KB) öppnar du den och tittar igenom den för att se vilket verktyg eller app som kan ha tagit upp så mycket utrymme. Om standardmappen är liten i storlek kan du hoppa över det här steget. Notera vilket verktyg som tar upp så mycket utrymme.
- Öppna Registry Editor genom att skriva regedit i antingen sökfältet eller dialogrutan Kör. Navigera till HKEY_USERS \ .DEFAULT i registret och kolla om det finns en nyckel som tar upp mycket utrymme.
Nu är det dags att helt återställa DEFAULT-bikupan. Detta återställer .DEFAULT-posten i användardelen av registret som förhoppningsvis kommer att återställa ditt register. Följande steg är lite avancerade för tillfälliga användare, men helt enkelt se till att du följer allt på rätt sätt och inget dåligt kommer att hända.
- Öppna regedit och, i den vänstra rutan, navigera till och högerklicka på .DEFAULT under HKEY_USERS. Välj alternativet Exportera och välj Registry Hive Files (*. *) Under Spara som-prompt.
- Navigera till mappen C: \ Windows \ System32 \ Config och skriv in DEFAULT.new i avsnittet Filnamn. Klicka på Spara för att säkerhetskopiera filen DEFAULT.new.
- I Utforskaren, navigera till C: \ Windows \ System32 \ Config-mappen och kontrollera att DEFAULT.new-filen är väldigt liten i jämförelse med DEFAULT. Om så är fallet, skriv in din Windows OS DVD i DVD-enheten, starta om datorn och följ resten av anvisningarna för att fixa filen.
- Slå på din dator och tryck på knappen för att starta på DVD (om det behövs beror på din BIOS) när du blir ombedd att trycka på någon tangent för att starta från CD- eller DVD-skärmen.
- Klicka på Nästa när skärmen Installera Windows visas och välj alternativet Reparera din dator. Välj sedan alternativet Använd återställningsverktyg från menyn och klicka på Nästa.
- Klicka på Kommandotolken och ändra drivbrevet för din standarddrivenhet, till exempel genom att skriva D: och tryck sedan på Enter. Du hittar drivbrevet för din C: -drivning genom att prova olika bokstäver, göra en dir och sedan se om Windows, Användare, Programfiler, etc.-mappar är närvarande.
- Ändra katalogen till Config-mappen genom att skriva cd \ Windows \ System32 \ Config och tryck sedan på Enter-tangenten. Använd kommandona nedan för att byta namn på DEFAULT och DEFAULT.new filer:
- ren DEFAULT DEFAULT.bak
ren DEFAULT.new DEFAULT - Avsluta återställningsmiljön genom att klicka på Starta om och starta datorn normalt. Kontrollera om samma fel inträffar igen. Överväg att uppdatera drivrutinerna för verktyget som tog upp så mycket utrymme i registret eller helt enkelt avinstallera det om du kan hitta ett bättre alternativ.
Lösning 3: Ändra det antivirus du använder
Gratis antivirusverktyg kan vara ganska hjälpsamma och de kan göra sitt jobb för att skydda datorn, men ibland kan de inte klara sig bra med andra saker på din dator. Exempelvis har vissa användare rapporterat att det var den fria versionen av McAfee som orsakade samma fel på sina datorer och det enda sättet att lösa det var att avinstallera McAfee.
- Klicka på Start-menyn och öppna Kontrollpanelen genom att söka efter det. Alternativt kan du klicka på kugghjulsikonen för att öppna inställningar om du använder Windows 10.
- I Kontrollpanelen väljer du Visa som: Kategori högst upp till höger och klicka på Avinstallera ett program under avsnittet Program.
- Om du använder appen Inställningar öppnar du omedelbart en lista över alla installerade program på datorn om du klickar på Apps.
- Leta upp McAfee i Kontrollpanelen eller Inställningar och klicka på Avinstallera.
- Avinstallationsguiden ska öppnas med två alternativ: Reparera och ta bort. Välj Ta bort och klicka på Nästa för att avinstallera programmet.
- Ett meddelande kommer dyka upp frågar Vill du helt ta bort McAfee for Windows? Välj Ja.
- Klicka på Slutför när avinstallationen fullbordar processen och starta om datorn för att se om det fortfarande visas fel.
Lösning 4: Om problemet uppstår med en specifik fil
Om problemet bara visas när du försöker köra en specifik fil, t.ex. ett spel eller ett program, kan problemet orsakas av ditt antivirusprogram. Människor som rapporterar detta problem upplever vanligtvis det med ett spel och de tror att det beror på att de inte har tillräckligt med resurser för att köra den. Men att lägga till ett undantag för det i deras antivirus löste problemet.
Följ stegen nedan för att göra det:
- Öppna ditt antivirus användargränssnitt genom att dubbelklicka på ikonen på skrivbordet eller genom att dubbelklicka på ikonen längst ned till höger på aktivitetsfältet.
- Undantagsinställningen är placerad på olika platser enligt olika antivirusverktyg. Det kan ofta hittas helt enkelt utan mycket besvär, men här finns en plats på de mest populära antivirusverktygen:
Kaspersky Internet Security : Hem >> Inställningar >> Ytterligare >> Hot och undantag >> Undantag >> Ange betrodda program >> Lägg till.
AVG : Hem >> Inställningar >> Komponenter >> Web Shield >> Undantag.
Avast : Hem >> Inställningar >> Allmänt >> Undantag
Kontrollera i varje fall att du väljer mappens plats korrekt. Klicka inte heller på filen direkt eftersom de flesta användare hävdade att du faktiskt behöver välja mappen och inte filen du vill lägga till undantag.
PRO TIPS: Om problemet är med din dator eller en bärbar dator, bör du försöka använda Reimage Plus-programvaran som kan skanna förvaret och ersätta korrupta och saknade filer. Detta fungerar i de flesta fall där problemet uppstått på grund av systemkorruption. Du kan ladda ner Reimage Plus genom att klicka här