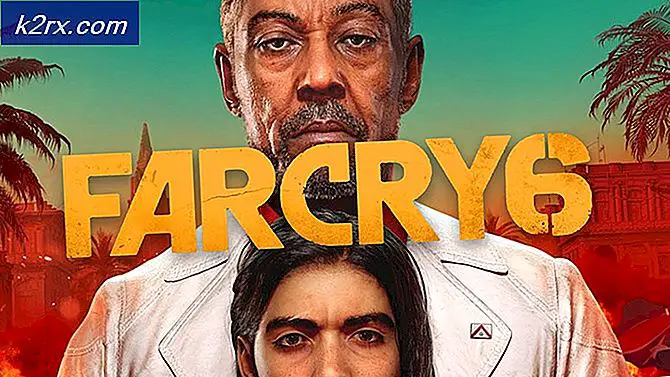Fix: Fel 0x80048bf5 i Windows 10 Mail App
Windows 10 Mail-appen, tillsammans med appen Windows 10 Kalender och Windows 10 People-appen, anses vara en av de mest underordnade delarna av Windows 10 och har blivit buggy och bruten genom de många Windows 10-byggnaderna som har varit släppte. Även om Microsoft har lyckats lösa några av de många problem som användare av Windows 10 Mail-appen har mött. Några problem, till exempel felmeddelandet som säger att vi har problem med att skicka meddelanden. Se till att du har en anslutning och din kontoinformation är korrekt och försök igen och hälsar användaren med felkoden 0x80048bf5, har inte officiellt fixats.
Lyckligtvis finns det några lösningar som har visat sig fungera för de flesta användare som tidigare har lider av felkoden 0x80048bf5. Följande är de tre mest effektiva metoderna som du kan använda för att bekämpa felkoden 0x80048bf5:
Metod 1: Inaktivera alla tredjeparts brandväggsprogram
Mail-appen kan ha problem med att ansluta till World Wide Web eftersom en tredjeparts brandväggsapp står mellan den och en stabil anslutning till internet. Om så är fallet kan du helt enkelt inaktivera (eller avinstallera) alla tredjeparts brandväggsprogram på din dator så att Mail-appen kan komma till Internet, och bli av med felkoden 0x80048bf5. Om det börjar fungera efter inaktivera / avinstallera tredje partens antivirusprogram då kan du installera om det igen (eftersom det skulle återställa inställningarna för brandväggen).
Metod 2: Byt namn på Comms-mappen på din dator
För vissa användare som upplevde problem som felkod 0x80048bf5 med Windows 10 Mail-appen gjorde tricket att byta namn på Comms-mappen i AppData-delen på datorn.
Stäng posten. Öppna File Explorer och gå till C > Användare > (Ditt användarnamn) > AppData > Lokalt .
ELLER skriv% appdata% i dialogrutan för körning (Windows-tangent + r)
Klicka sedan på mappen Lokal. Leta efter en mapp med titeln Comms .
PRO TIPS: Om problemet är med din dator eller en bärbar dator, bör du försöka använda Reimage Plus-programvaran som kan skanna förvaret och ersätta korrupta och saknade filer. Detta fungerar i de flesta fall där problemet uppstått på grund av systemkorruption. Du kan ladda ner Reimage Plus genom att klicka härÄndra namnet på mappen till något annat än Comms - till exempel Comms_old .
Öppna appen Mail, och så snart den öppnas skapar appen en ny Comms- mapp, och detta bör bli av med felkoden 0x80048bf5 .
Metod 3: Avinstallera och installera sedan e-postappen igen
Om allt annat misslyckas, kan du helt och hållet avinstallera Mail-appen helt och sedan installera om den från Butiket bara kunna frigöra datorn och Mail-appen från greppet om felkoden 0x80048bf5.
För att avinstallera Mail- appen, öppna först Windows PowerShell i administratörsläge. För att göra det, öppna Start-menyn, skriv powershell i sökfältet, högerklicka på programmet heter Windows PowerShell och klicka på Kör som administratör .
När Windows PowerShell brinner, skriver du in följande kommando:
Get-appxprovisionedpackage -online | var-objekt {$ _. packagename -liknande * windowscommunicationsapps *} | remove-appxprovisionedpackage -online
Tryck på Enter. Stäng Windows PowerShell och öppna den gamla butiken appen (den med den gröna kakel), inte den nya butik- appen (beta-en). Använda appen Store, installera om e- posten igen. Starta om din dator.
När din dator har startat upp måste du konfigurera och använda Mail- appen och felkoden 0x80048bf5 ska inte vara längre.
PRO TIPS: Om problemet är med din dator eller en bärbar dator, bör du försöka använda Reimage Plus-programvaran som kan skanna förvaret och ersätta korrupta och saknade filer. Detta fungerar i de flesta fall där problemet uppstått på grund av systemkorruption. Du kan ladda ner Reimage Plus genom att klicka här