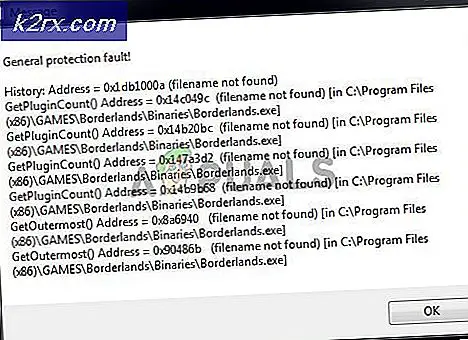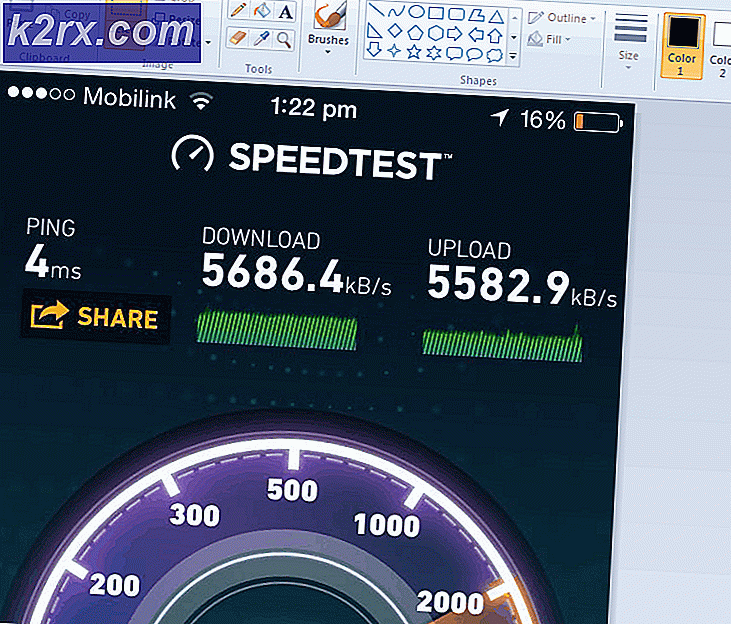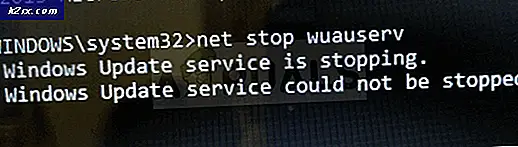Fix: Windows Update-komponenter måste repareras
Det här felet visas när användare kämpar med Windows Update-tjänsten och det är ett meddelande som visas efter att Windows Update-felsökaren har körts. Felet i sig är inte helt självförklarande och det här meddelandet är i stort sett den enda ledtråden du har tillgänglig för att felsöka problemet.
Vi har samlat flera arbetslösningar som föreslagits av användare från hela världen och vi har beslutat att samla dem i en enda artikel. Följ instruktionerna nedan noga och lycka till med att lösa ditt problem!
Vad orsakar att Windows Update-komponenterna måste repareras Fel?
Det här är svårt att hitta den verkliga orsaken till eftersom det inte finns många fall då detta fel visas. Men vissa verkliga orsaker kan fastställas för människor som vill veta vad de gjorde fel och vilken metod de ska implementera för att lösa problemet:
Lösning 1: Återställ Windows Update-komponenter
Eftersom felmeddelandet är relaterat till Windows Update-komponenter, skulle ett lönsamt svar vara att helt enkelt återställa Windows Update-komponenter som är nära relaterade till hela Windows Update-funktionaliteten.
Detta kan vara en långvarig process, men anledningen till att vi har valt den längsta lösningen som den första är för att den här metoden förmodligen är den som kommer att lösa ditt problem omedelbart.
Eftersom du ska redigera registret rekommenderar vi att du läser den här artikeln för att säkerhetskopiera ditt register för att förhindra ytterligare problem.
- Låt oss fortsätta med lösningen genom att stänga följande tjänster som är kärntjänsterna relaterade till Windows Update-processen: Bakgrunds intelligent överföring, Windows Update, och Kryptografiska tjänster. Att inaktivera dem innan vi börjar är mycket viktigt om du vill att resten av stegen ska utföras utan fel.
- Söka efter "Kommandotolken”Antingen i Start-menyn eller genom att trycka på sökknappen bredvid den. Högerklicka på det första alternativet som visas som ett sökresultat och välj “Kör som administratör”Alternativ. Kopiera och klistra in kommandot nedan och se till att du trycker på Enter-tangenten på tangentbordet när du har gjort det.
nätstoppbitar nätstopp wuauserv nätstopp appidsvc nätstopp kryptsvc
- Efter detta måste du ta bort några filer som ska raderas om du vill fortsätta med att återställa uppdateringskomponenterna. Detta görs också via Kommandotolken med administrativa behörigheter.
Ta bort “% ALLUSERSPROFILE% \ Application Data \ Microsoft \ Network \ Downloader \ qmgr * .dat”
- Ändra namnet på SoftwareDistribution och catroot2 För att göra detta, vid en administrativ kommandotolk, kopiera och klistra in följande två kommandon och klicka på Enter efter kopiering av var och en.
Ren% systemroot% \ SoftwareDistribution SoftwareDistribution.bak Ren% systemroot% \ system32 \ catroot2 catroot2.bak
- Följande kommandon hjälper oss att återställa BITS (Background Intelligence Transfer Service) och wuauserv (Windows Update Service) till deras standardsäkerhetsbeskrivare. Se till att du inte ändrar kommandona nedan så det är bäst om du bara kopierar dem på grund av deras komplexitet.
exe sdset-bitar D: (A ;; CCLCSWRPWPDTLOCRRC ;;; SY) (A ;; CCDCLCSWRPWPDTLOCRSDRCWDWO ;;; BA) (A ;; CCLCSWLOCRRC ;;; AU) (A ;; CCLCSWRPWPDTLOCRRC ;; (A ;; CCLCSWRPWPDTLOCRRC ;;; SY) (A ;; CCDCLCSWRPWPDTLOCRSDRCWDWO ;;; BA) (A ;; CCLCSWLOCRRC ;;; AU) (A ;; CCLCSWRPWPDTLOCRRC ;; PU)
- Låt oss navigera tillbaka till System32 för att fortsätta med den sista delen av denna metod.
cd / d% windir% \ system32
- Eftersom vi har återställt BITS-tjänsten helt måste vi registrera om alla filer som är nödvändiga för att tjänsten ska fungera och fungera smidigt. Var och en av filerna kräver dock ett nytt kommando för att få det att omregistrera sig själv så att processen kan bli längre än vad du är van vid. Kopiera kommandona en efter en och se till att du inte utelämnar någon av dem. Du hittar den fullständiga listan om du följer den här länken.
- Nästa sak vi ska göra är återställ Winsock genom att kopiera och klistra in följande kommando tillbaka i den administrativa kommandotolken:
netsh winsock reset
- Om du kör Windows 7, 8, 8.1 eller 10 vid en kommandotolk, kopiera följande kommando i fönstret Kommandotolken och tryck på Enter-tangenten:
netsh winhttp återställ proxy
- Om alla stegen ovan har gått smärtfritt igenom kan du nu starta om de tjänster du stängde i det allra första steget med hjälp av kommandona nedan.
netto startbitar netto start wuauserv netto start appidsvc netto start kryptsvc
- Starta om din dator efter att ha följt upp alla stegen som listas. Förhoppningsvis kommer du nu att kunna gå igenom med Windows Update utan att få felmeddelandet "Den här appen har blockerats för ditt skydd".
Lösning 2: Utför en ren installation
Om du använder Windows 10 är en ren installation inte längre en sak att vara rädd för, utan snarare en fix och en rimligt enkel metod att utföra om du börjar uppleva ett allvarligt fel som "Windows Update-komponenter måste repareras" -felet meddelande. Detta kan åtgärdas med en ren installation men du bör definitivt prova metoden ovan innan du bestämmer dig för att fortsätta med den här metoden.
- Navigera till appen Inställningar på Windows 10. Du kan komma dit genom att klicka på kugghjulsikonen längst ned till vänster på Start-menyn. Välj "Uppdatering och säkerhetAlternativ och klicka på fliken Återställning i den vänstra rutan.
- Windows visar tre alternativ: Återställ den här datorn, gå tillbaka till en tidigare version och avancerad start. Återställ den här datorn är det ultimata alternativet för att börja om med minimala förluster för dina filer om du följer våra instruktioner ordentligt.
- Klicka på antingen “Behåll mina filer”Eller”Ta bort allt, ”Beroende på vad du vill göra med dina filer. Hur som helst kommer alla dina inställningar att återgå till standardinställningarna och appar kommer att avinstalleras. Vi rekommenderar att du väljer alternativet Behåll mina filer eftersom problemet förmodligen inte ligger i dina dokument eller liknande.
- Välj "Ta bara bort mina filer”Eller”Ta bort filer och rengör enheten”Om du valde att” ta bort allt ”i föregående steg (rekommenderas inte). Rengöring av enhetsalternativet tar vanligtvis mycket längre tid men det ser till att nästa person som äger din dator kommer att ha svårt att återställa dina raderade filer. Om du håller datorn för dig själv bör du välja "Ta bara bort mina filer." Om du valde att behålla dina filer, hoppa över det här steget.
- Klick Nästa om Windows varnar dig för att du inte kommer att kunna återgå till en tidigare version av Windows. Klick Återställa när du blir ombedd att göra det och vänta på att Windows ska slutföra återställningen. Klick Fortsätta när du blir ombedd och starta din dator. Kontrollera om felet fortfarande visas.