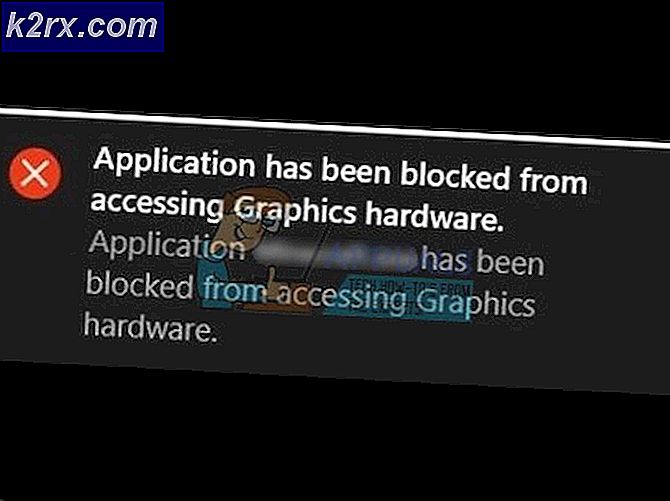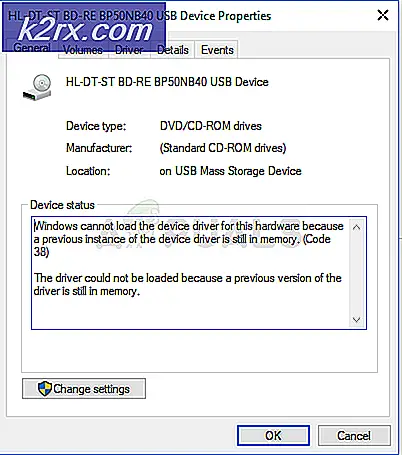Fix: Fel 0x80070005 på Windows 10 Store
Detta fel 0x80070005 är ett generiskt fel som tekniskt betyder att rättigheter av någon anledning nekas eller åtkomst nekas, därför kan många andra Windows-program och -tjänster indikera detta fel när det konstateras att behörigheterna nekas.
I den här guiden kommer vi dock bara att fokusera på det här felet i förhållande till appuppdateringar på Windows 8 / 8.1 / 10. När en app inte uppdaterar sig på grund av behörighetsproblem, är det felet du får Något hände och den här appen kunde inte installeras 0x80070005
Metod 1: Fix behörigheterna i paketmappen
1. Håll Windows-tangenten och tryck på R
2. Ange dialogrutan som öppnas, skriv % appdata% och klicka på OK
3. Som standard kommer det att ta dig till Appdata \ Roaming men vi måste vara i AppData \ Local så klicka på AppData från toppen (breadcrumb) och välj AppData sedan Local .
4. Hitta nu mappen som heter Paket i mappen Lokal.
5. Högerklicka på Paket och välj Egenskaper .
6. Klicka på fliken Säkerhet
7. Klicka nu på knappen Avancerat och se till att alla användare som har listat dem har full kontroll. Om inte, klicka sedan på Lägg till. Välj Välj en Principal, skriv användare i rutan som läser ange objektnamnet för att välja en gång det här är gjort, klicka på Kontrollera namn och kolla sedan på rutan som säger Fullständig tillåtelse
8. Klicka på Apply / OK. Detta borde ge fullständig tillåtelse och ditt problem bör nu lösas.
Metod 2: Ändra nedladdningsplatsen för Windows Store-appar till din Windows-partition
Om Metod 1 inte fungerade för dig behöver du inte fröja. Det här problemet kan också orsakas av nedladdningsplatsen för Windows Store-appar som ändras från partitionen på en dators hårddisk / SSD som Windows är installerad på (vilket i de flesta fall är enhet C ) till en annan partition. I sådana fall löser problemet med att alltid ändra nedladdningsplatsen för Windows Store-apparater till standardvärdet. Men tyvärr har Windows Store inte ett alternativ eller en funktion som gör det möjligt för användarna att ändra standard nedladdningsläge för appar, så du måste använda Registry Editor för att göra det. För att kunna använda den här lösningen måste du:
- Tryck på Windows-logotypen + R för att öppna en körning
- Skriv regedit i dialogrutan Kör och tryck på Enter för att starta registret
- I den vänstra rutan i Registereditorn, navigerar du till följande katalog:
HKEY_LOCAL_MACHINE > SOFTWARE > Microsoft > Windows > CurrentVersion
PRO TIPS: Om problemet är med din dator eller en bärbar dator, bör du försöka använda Reimage Plus-programvaran som kan skanna förvaret och ersätta korrupta och saknade filer. Detta fungerar i de flesta fall där problemet uppstått på grund av systemkorruption. Du kan ladda ner Reimage Plus genom att klicka här- Leta reda på registernyckeln med titeln Appx under CurrentVersion i den vänstra rutan och ta ägande av det. Om du inte vet hur du tar äganderätten till en registernyckel, använd Metod 1 från den här guiden .
- När du har tagit äganderätten till registret för Appx klickar du på den i den vänstra rutan i Registereditorn för att dess innehåll ska visas i den högra rutan.
- I den högra rutan i Registereditorn hittar du och dubbelklickar på registret som heter PackageRoot för att redigera
- Ersätt allt som finns i registrets värdedata: fält med katalogen där du vill installera Windows Store-appar från och med nu. Vilken katalog som helst kommer att göra så länge den ligger i samma partition som din Windows-installation ( C: \ Program Files \ WindowsApps, till exempel, fungerar fantastiskt).
- Klicka på OK .
- Stäng registreringsredigeraren och starta om datorn.
När datorn startar, slår du upp Windows Store och försöker installera / uppdatera en app för att se huruvida problemet har åtgärdats.
Metod 3: Återställ datorns cache i Windows Store
Om en Windows 10-användare har någon form av problem att ladda ner, installera eller uppdatera program från Windows Store, är det en ganska bra handlingsplan att återställa Windows Store-cachen, och det gäller även i det här problemet. För att återställa datorns cache i Windows Store måste du:
- Tryck på Windows-logotypen + R för att öppna en körning
- Skriv wsreset. exe i dialogrutan Kör och tryck på Enter .
- Vänta på att kommandot ska utföras och cache för Windows Store ska återställas.
- Starta om datorn, och när den startas upp, kontrollera om problemet är löst eller inte.
Metod 4: Registrera om Windows Store igen
- Öppna Start-menyn .
- Sök efter powershell .
- Högerklicka på sökresultatet med titeln Windows PowerShell och klicka på Kör som administratör .
- Skriv följande i den förhöjda förekomsten av Windows PowerShell och tryck på Enter :
powershell -ExecutionPolicy Obegränsad Add-AppxPackage -DisableDevelopmentMode -Register $ Env: SystemRoot \ WinStore \ AppxManifest.XML
- När kommandot har körts stänger du Windows PowerShell och startar om datorn.
När datorn startar, skjuter du upp Windows Store och kontrollerar om problemet fortfarande kvarstår eller ej.
Metod 5: Se till att datorns datum- och tidsinställningar är korrekta
Tekniken kan ibland vara extremt liten och ett utmärkt exempel på det här är att det bara går att få fel tid, datum och / eller tidszon på din Windows 10-dator kan leda till att du inte kan installera eller uppdatera program från Windows Store . Om du lider av det här problemet, försök att se till att alla dators datum och tid inställningar är korrekta. För att göra det måste du:
- Klicka på datum och tid i ditt meddelandeområde.
- Klicka på Ändra datum och tid inställningar .
- Klicka på Ändra datum och tid, se till att datorn har rätt dag och datum och klicka på OK .
- Klicka på Ändra tidszon, se till att datorn är inställd på rätt tidzon och klicka på OK .
- Klicka på Apply och sedan på OK .
- Starta om datorn, vänta tills den startas upp och kontrollera om din förmåga att installera och / eller uppdatera program från Windows Store har återställts.
Om ingen av metoderna som beskrivs ovan och beskrivits ovan har fungerat för dig, frukt inte, eftersom du fortfarande har en sista utväg - skapa en byte till ett nytt användarkonto. I nästan alla fall påverkar detta problem bara ett användarkonto på en drabbad dator. Därför kan du bli av med problemet genom att helt enkelt skapa ett nytt användarkonto och byta till det för bra och ta bort ditt gamla användarkonto. Du bör kunna ladda ner, installera och uppdatera program från Windows Store på det nya användarkontot. Om du väljer att ta den här vägen måste du dock överföra värdefulla data / filer som du inte vill förlora från ditt gamla konto till din nya innan du tar bort det gamla kontot.
PRO TIPS: Om problemet är med din dator eller en bärbar dator, bör du försöka använda Reimage Plus-programvaran som kan skanna förvaret och ersätta korrupta och saknade filer. Detta fungerar i de flesta fall där problemet uppstått på grund av systemkorruption. Du kan ladda ner Reimage Plus genom att klicka här