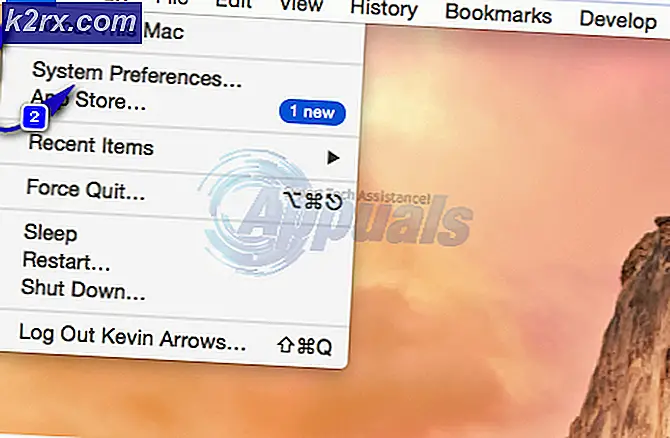Åtgärda fel 0X800F080C på Windows 10
Vissa Windows-användare rapporterar att de slutligen ser felkoden 0X800F080C när du försöker installera ett saknat .NET Framework-paket eller när du försöker starta vissa program på sin Windows-dator.
Efter att ha tittat på olika användarrapporter visar det sig att det finns flera olika scenarier som kan orsaka 0X800F080C fel vid utförande av vissa åtgärder. Här är en lista över potentiella synder som kan orsaka den här felkoden:
Nu när du är bekant med alla potentiella synder som kan orsaka den här felkoden, här är en lista över verifierade metoder som andra berörda användare framgångsrikt har använt för att komma till botten i problemet:
Metod 1: Aktivera 3.5 .NET Framework via Windows-funktioner (om tillämpligt)
Om du tidigare stött på 0X800F080Cfelkod när du försöker aktivera ett .NET Framework som saknas från ett CMD- eller Powershell-terminalfönster, kanske du kan undvika felet helt genom att aktivera ramverket direkt från skärmen Windows-funktioner.
Men kom ihåg att Windows 10 redan innehåller ett arkiv med .NET Framework version 3.5, du behöver bara be den att installera. Vissa användare som tidigare stött på felkod 0X800F080C när du installerar .NET Framework version 3.5 från ett terminalfönster har bekräftats att installationen inte längre inträffade när de försökte göra det via Windows-funktionsskärmen.
Följ instruktionerna nedan för att installera .NET Framework 3.5 via skärmen Windows-funktioner, följ instruktionerna nedan:
- Öppna en Springa dialogrutan genom att trycka på Windows-tangent + R. Skriv sedan 'Appwiz.cpl' inuti textrutan och tryck Stiga på för att öppna upp Program och funktioner meny.
- Inuti Program och funktioner menyn, använd menyn till höger för att klicka på Slår på eller av egenskaper i Windows.
- När du befinner dig på skärmen för Windows-funktioner, börja med att markera rutan som är kopplad till.NET Framework 3.5 (detta paket innehåller .NET 2.0 och 3.0),Klicka sedan Ok för att spara ändringarna.
- Klicka på vid bekräftelsemeddelandet Ja för att starta proceduren och vänta sedan till att paketet har installerats.
- När åtgärden är klar startar du om datorn och ser om problemet är löst när nästa start är klar.
Om den här metoden inte var tillämplig eller om du fortfarande stöter på densamma 0X800F080C fel när du installerar .NET Framework 3.5 via Windows-funktioner-skärmen, gå ner till nästa möjliga fix nedan.
Metod 2: Köra .NET Repair Tool (om tillämpligt)
Om den första möjliga åtgärden inte fungerade i ditt fall är vår rekommendation att fortsätta med en serie felsökningssteg som gör att du kan åtgärda eventuella underliggande problem med .NET-redist-paketen som för närvarande är installerade på din dator.
Det är mycket troligt vid denna tidpunkt att se 0X800F080Cpå grund av rester från ett äldre .NET Framework-paket som orsakar problem med den nya installationen.
Flera berörda användare som också kämpade med det här problemet har rapporterat att de äntligen lyckats förhindra nya instanser av 0X800F080C fel uppstår genom att köra.NET Framework Repair Tool - Detta är ett verktyg som automatiskt skannar din dator och fixar alla .NET-beroenden det kan skapa problem.
Om du inte har försökt köra .NET-reparationsverktyget, följ instruktionerna nedan för stegvisa instruktioner om hur du gör det:
- Börja med att öppna din webbläsare och öppna Nedladdningssida för Microsoft .NET Framework-verktyg. När du är inne på sidan klickar du påLadda nerknapp (underMicrosoft .NET Framework-reparationsverktyg).
- På nästa skärm, börja med att markera rutan som är associerad med NetFxRepairTool.exemedan du avmarkerar allt annat. Klicka sedan på Nästa för att gå vidare till nästa meny i NetFXRepair Tool.
- När nedladdningen är klar dubbelklickar du på den installationsversion som du just har laddat ner och sedan på Ja när du uppmanas till den UAC (användarkontokontroll).
- När nedladdningen är klar dubbelklickar du på den körbara fil som du just laddat ner och klickar på Ja vid UAC uppmaning att ge admin åtkomst.
- Inuti Microsoft .NET Framework-reparation Verktyg, följ instruktionerna på skärmen och markera rutan som är associerad medJag har läst och accepterat licensvillkoren när du uppmanas av ToS innan du klickar på Nästa att gå vidare.
- Omedelbart borde verktyget redan ha börjat skanna av .NET-beroenden installerad på din dator. Vänta tålmodigt tills processen är klar.
- När operationen äntligen är klar klickar du på Nästaför att automatiskt tillämpa den reparationsstrategi som verktyget rekommenderar.
- När korrigeringen har tillämpats klickar du på Avsluta för att slutföra processen. Om du inte uppmanas att starta om automatiskt, gör det själv och se om 0X800F080Cfelkoden löses nästa gång du försöker installera en ny .NET Framework-version.
Om du redan körde .NET Framework-reparationsverktyget och fortfarande ser den här typen av problem, gå ner till nästa möjliga korrigering nedan.
Metod 3: Köra DISM och SFC Scan
Om de första två korrigeringarna ovan har gjort att du kan fixa 0X800F080C problem i ditt fall, nästa sak du bör göra är att använda ett par verktyg (SFC och DISM) som kan fixa korruptionen av systemfiler som kan påverka operativsystemets förmåga att hantera installationen av nya .NET Framework-paket.
OBS: Systemfilkontroll och Distribution av bildservice och hantering är två inbyggda verktyg som är utrustade för att fixa de vanligaste korruptionsinstanser som kan utlösa felet när du försöker installera saknade .NET Framework-beroenden eller när du öppnar vissa applikationer.
Om du inte har distribuerat det här verktyget ännu, börja med att gå till en Systemfilkontrollsökning eftersom du kan göra det utan att kräva en aktiv internetanslutning.
Notera: Tänk på att SFC är ett helt lokalt verktyg som fungerar genom att använda en lokalt lagrad cache för att ersätta skadade systemfilobjekt med friska motsvarigheter. När du har distribuerat den här metoden är det viktigt att inte avbryta den här typen av skanning eftersom (dessa kan orsaka ytterligare logiska fel).
VIKTIG: Om du stöter på det här problemet med en traditionell hårddisk istället för en modernare SSD, förvänta dig att processen tar ett par timmar. Tänk på att det här verktyget har en tendens att tillfälligt frysa - Om detta händer, stäng inte fönstret och vänta på att spårningen i realtid återkommer.
När SFC-skanningen är slutförd startar du om datorn och ser omDen begärda åtgärden kan inte utföras på en fil med ett användarmappat avsnitt öppnat ” felkoden är äntligen fixad.
Om det inte är så, gå vidare initiera en DISM-skanning.
Notera: Till skillnad från en vanlig SFC-skanning använder DISM en del av Windows Update för att ersätta skadade Windows-filinstanser med friska kopior som laddas ner över internet. På grund av detta måste du se till att din internetanslutning är stabil innan du startar den här åtgärden.
När du har slutfört både DISM- och SFC-skanningar startar du om datorn och använder din dator normalt för att se om du fortfarande kommer att se 0X800F080C felkod när du kör en Windows 10-säkerhetskopia.
Metod 4: Uppdatera varje Windows-komponent
Om ingen av de andra korrigeringarna ovan har tillåtit dig att lösa 0X800F080C, det finns en stor chans att du faktiskt har att göra med någon form av systemfilskada som inte kan lösas konventionellt.
I det här fallet är ditt bästa hopp för att lösa problemet konventionellt att återställa varje WIndows-komponent med en procedur som en rena installera eller installera reparation (reparation på plats). På så sätt kommer du att lösa alla potentiella skadade tjänster som kan hindra dig från att öppna program från tredje part eller installera en .NET Framework-infrastruktur som saknas.
Det enklaste förfarandet ur gänget är ren installation. Men om du inte säkerhetskopierar dina data i förväg kan du förvänta dig att förlora all din personliga information som finns på din OS-drivrutin - Den största fördelen med den här metoden är att du inte kommer att behöva använda kompatibla installationsmedier.
Men om du letar efter det fokuserade tillvägagångssättet behöver du kompatibla installationsmedier för att starta en reparationsinstallation (reparationsförfarande på plats).
Till skillnad från ren installation är den här åtgärden betydligt mer tråkig, men den största fördelen är att du kommer att kunna uppdatera varje potentiellt skadad komponent utan att förlora data från dina appar, spel, dokument och personliga media som för närvarande lagras på din OS-enhet.