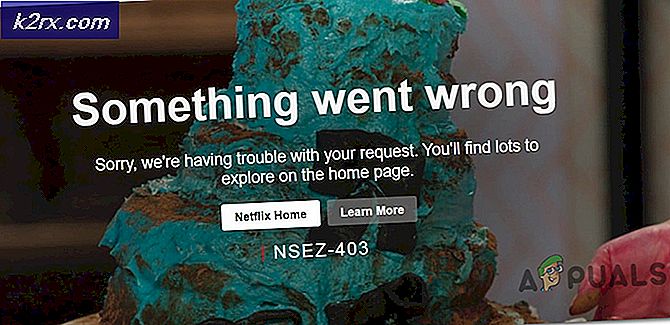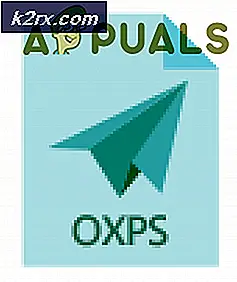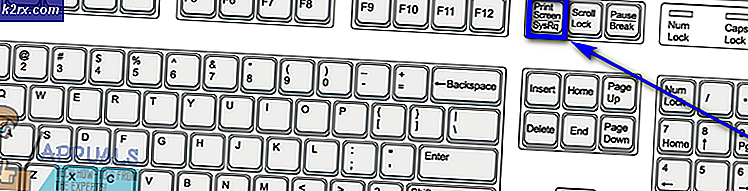Felkod för säkerhetskopiering i Windows 0x8100002F
Vissa Windows-användare stöter på 0x8100002Ffelkod efter att ha försökt säkerhetskopiera sina filer med Windows Backup. Det här problemet är bekräftat att det uppstår både i Windows 7 och Windows 10.
Efter att ha undersökt det här problemet visar det sig att det finns flera olika orsaker som kan orsaka just detta fel. Här är en kortlista över potentiella synder som kan vara ansvariga för denna fråga:
Nu när du känner till alla potentiella synder som kan vara ansvariga för denna fråga, här är en lista över metoder som andra berörda användare har använt för att fixa 0x8100002Ffelkod:
Metod 1: Uteslut eller flytta den problematiska biblioteksfilen
Om problemet uppstår om du försöker säkerhetskopiera ett bibliotek som innehåller anpassade mappar under din användarprofil kan du helt enkelt ignorera 0x8100002Ffelkod helt och hållet.
Men om du vill göra något åt det för att säkerställa att nästa säkerhetskopia inte returnerar samma fel har du två alternativ tillgängliga:
- Flytta bibliotekets mapp från användarprofilens sökväg till en plats utanför användarprofilens sökväg.
- Uteslut biblioteket från listan över filer som Windows Backup säkerhetskopierar.
För att tillgodose båda potentiella korrigeringarna har vi satt ihop två separata underguider. Se till att följa den som gäller för den typ av fix som du vill implementera.
A. Flytta den problematiska biblioteksmappen
- När felmeddelandet dyker upp, titta på den plats som signaleras som en väg som inte kan nås. I vårt exempel är den vägen C: \ Användare \
\ Kontakter. - När du är medveten om det problematiska Bibliotek mapp, öppna Utforskaren, och navigera till platsen. När du är där högerklickar du på biblioteket i fråga och väljer Skära från snabbmenyn som just dykt upp.
- Flytta sedan filen utanför ramen för Windows säkerhetskopiering. Om du har en extern eller separat enhet flyttar du den dit och skapar en dedikerad mapp.
- När det problematiska biblioteket har flyttats upprepar du Windows Backup-försök och ser om problemet nu är löst.
B. Utesluter den problematiska biblioteksmappen
Notera: Vi har gjort instruktionerna nedan universella så att du kan följa dem vidare Windows 7 och Windows 10.
- Tryck Windows-tangent + R att öppna upp en Springa dialog ruta. Skriv in textrutan 'kontrollera' och tryck Stiga på för att öppna upp Klassisk kontrollpanel gränssnitt.
- När du är inne i Classic Control Panel-gränssnittet, använd sökfunktionen längst upp till höger på skärmen för att söka efter ”Windows-säkerhetskopiering'. Klicka sedan på i resultatlistan Säkerhetskopiering och återställning.
- Inuti Säkerhetskopiering och återställning klicka på Ställ in en säkerhetskopia hyperlänk till höger på skärmen och klicka Ja när du uppmanas av UAC-uppmaning.
- När du är inne i verktyget väljer du en livskraftig partition för att skapa säkerhetskopian eller spara den över nätverket genom att klicka på Spara i ett nätverk.
- På nästa skärm väljer du Låt mig välja växla innan du klickar på Nästa meny.
- Gå sedan vidare från nästa meny och bläddra till platsen för biblioteksmappen som utlöste felet och avmarkera växeln som är associerad med den innan du klickar på Nästa.
- När du har uteslutit biblioteksmappen som tidigare utlöste felet, klicka på Spara inställningar och kör säkerhetskopia och vänta tills operationen är klar.
Om säkerhetskopieringsförsöket slutar med detsamma 0x8100002Ffelkod även efter att du följt instruktionerna ovan, gå ner till nästa potentiella fix nedan.
Metod 2: Uteslut mappar för LocalLow, kontakter och sökningar
Om anledningen till att du ser 0x8100002Ffel är att Windows inte kan säkerhetskopiera mapparna LocalLow, Kontakter och Sök, du kan undvika felet genom att ändra Windows Backup för att specifikt undvika dessa platser.
Flera berörda användare har bekräftat att instruktionerna nedan äntligen har gjort det möjligt för dem att slutföra säkerhetskopieringsprocessen utan att se detsamma 0x8100002Ffel.
Här är steg-för-steg-instruktionerna som visar hur du utesluter mapparna LocalLow, Kontakter och Sök från det aktuella Windows Backup-försöket och framtida försök:
- Tryck Windows-tangent + R att öppna upp en Springa dialog ruta. Skriv sedan 'kontrollera' inuti textrutan och tryck Stiga på för att öppna Classic Control Panel-gränssnittet.
- Inuti Kontrollpanel, använd sökfunktionen (högst upp till höger) för att söka efterWindows-säkerhetskopiering'. Klicka sedan på i resultatlistan Säkerhetskopiering och återställning.
- När du väl är inne i Säkerhetskopiering och återställning och klicka på Upprätta backup från listan med alternativ.
Obs! När uppmanas av UAC (användarkontokontroll), klick Ja för att bevilja admin-åtkomst. - Vid den första prompten, välj ett genomförbart alternativ där du vill spara säkerhetskopian och klicka Nästa.
- Välj nästa vid nästa uppmaning Låt mig välja växla och klicka på Nästa ännu en gång.
- Expandera sedan rullgardinsmenyn som är associerad med datafiler och expandera sedan* Ditt användarnamn * Bibliotek”Inträde.
Notera: *Ditt användarnamn*är helt enkelt en platshållare. Din skärm innehåller det faktiska namnet på din dator. - Expandera Ytterligare platser rullgardinsmenyn och fortsätt sedan och avmarkera kryssrutorna för AppData-mapp, KontakterochSökningar.
- Expandera sedan datorns rullgardinsmeny, expandera objektet för din systemdisk (till exempel Lokal disk (C :)), sedan Användare> * Ditt användarnamn * och klicka sedan för att välja Applikationsdata, KontakterochSökningar kryssrutor om de finns.
- Klicka slutligen på Nästa, sedanSpara inställningar och kör säkerhetskopiering,vänta sedan tills operationen är klar.
Om den här metoden inte tillät dig att fixa 0x8100002Ffelkod, flytta ner till Metod 3.
Metod 3: Uppdatera eller avinstallera NVIDIA USB EHCI-chipset
Om anledningen till att du stöter på 0x8100002Ffel är en konflikt mellan NVIDIA USB Enhanced Host Controller Interface (EHCI) chipset-drivrutin och en generisk motsvarighet, kan du åtgärda problemet genom att uppdatera eller avinstallera NVIDIA USB EHCI-chipset förare.
Flera berörda användare som hanterade samma problem har lyckats åtgärda problemet genom att uppdatera den dedikerade Nvidia-drivrutinen eller genom att avinstallera den och låta den generiska drivrutinen ta sin plats.
För att underlätta denna process, följ steg-för-steg-instruktionerna nedan:
- Tryck Windows-tangent +, R att öppna upp en Springa dialog ruta. Skriv sedan 'Devmgmt.msc' inuti textrutan och tryck Stiga på för att öppna upp Enhetshanteraren verktyg.
- När du väl är inne Enhetshanteraren, rulla ner genom listan över installerade enheter och expandera rullgardinsmenyn associerad med USB-kontaktansvariga.
- Inuti USB-anslutningshanterare, högerklicka på NVIDIA USB EHCI-chipset inträde och välj Uppdatera drivrutinen från snabbmenyn.
- Klicka på på nästa skärmSök automatiskt efter uppdaterad drivrutinsprogramvara,följ sedan anvisningarna på skärmen för att slutföra installationen av den nya drivrutinsversionen om en ny version hittas.
Notera: om verktyget inte hittar en ny version av drivrutinen, helt enkelt gå vidare och högerklicka på den och välj Avinstallera enheten från snabbmenyn. Detta kommer att bli av med den dedikerade enheten som levereras av NVIDIA och ersätta den med en generisk motsvarighet. - Starta om datorn och se om problemet nu är löst.
Om samma problem fortfarande uppstår går du ner till nästa möjliga korrigering nedan.
Metod 4: Använda ett alternativ från tredje part
Om ingen av de potentiella korrigeringarna ovan har varit effektiva i ditt specifika scenario är det enda du kan göra vid den här tiden att dumpa det inbyggda säkerhetskopieringsverktyget och gå till ett alternativ från tredje part.
Eftersom det finns många olika verktyg från tredje part som hjälper dig att göra detta har vi gjort en kortlista över den mest effektiva och robusta lösningen som innehåller en gratis version:
- AOMEI Backupper Standard 4
- EaseUS Todo Backup
- Macrium Reflect
- Iperius Backup