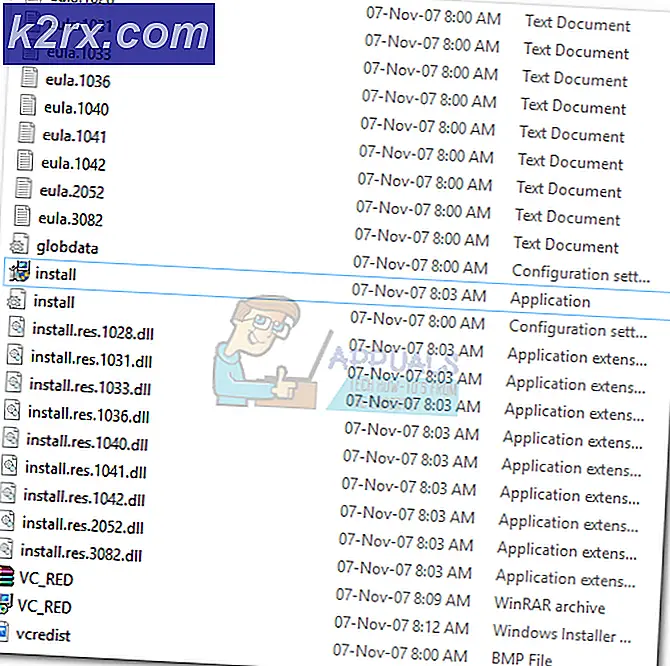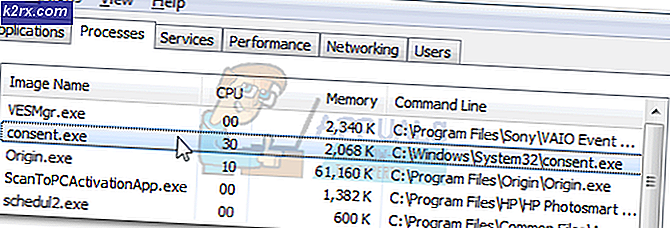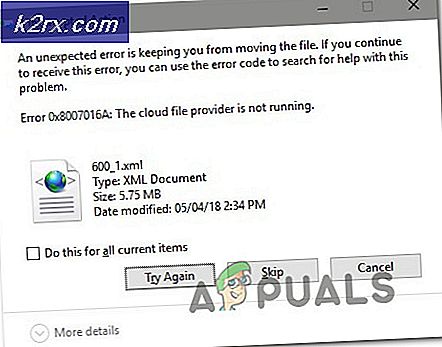Hur fixar man SChannel-fel 36887 (Fatal Alert 42)?
Många Windows-användare rapporterar att de plötsligt stöter på många olika Schannel-felposter i Event Viewer med 36887 ID. Felmeddelandet tillsammans med felkoden är ”En dödlig varning mottogs från en fjärranslutpunkt. Fatal Alert 42 '.
SChannel är i huvudsak en uppsättning säkerhetsprotokoll som underlättar implementeringen av krypterad identitetsautentisering och säker kommunikation mellan de inblandade parterna.
Som det visar sig kan flera olika orsaker sluta utlösa SChannel-fel 36887:
Skapa EventLogging-registernyckeln
Som det visar sig, SChannel-fel 36887 (Fatal Alert 42)kan uppstå eftersom ditt system inte har en särskild registernyckel där det kan dumpa händelser av detta slag.
Om detta scenario är tillämpligt bör du kunna åtgärda problemet genom att använda Registerredigeraren för att skapa EventLogging nyckel inuti SecurityProviders / Schannel. Den här åtgärden bekräftades vara framgångsrik av många drabbade användare som stötte på problemet på Windows Server-versioner.
Här är en snabb steg-för-steg-guide för att tillämpa denna korrigering på varje ny Windows-serverversion:
- Tryck Windows-tangent + R att öppna upp en Springa dialog ruta. Skriv sedan 'Regedit' och tryck Stiga på för att öppna registerredigeraren. När uppmanas av UAC (användarkontokontroll), klick Ja att bevilja administrativa privilegier.
- När du är inne i verktyget använder du vänstermenyn för att navigera till följande plats:
HKEY_LOCAL_MACHINE \ System \ CurrentControlSet \ Control \ SecurityProviders \ SCHANNEL
Notera: Du kan antingen komma dit manuellt eller klistra in platsen direkt i navigeringsfältet och trycka på Stiga på att komma dit direkt.
- När du har kommit till den här platsen, gå över till höger avsnitt och kontrollera om du har en EventLogging nyckel.
Notera: Om du redan har den här nyckeln, hoppa över följande steg och gå direkt till nästa möjliga fix nedan. - Om den EventLogging nyckeln saknas, högerklicka på ett tomt utrymme och välj NYTT> Dword (32-bitars) värde för att skapa en ny nyckel. Namnge sedan det nyskapade värdet tillEventLogging.
- När nyckeln har skapats lyckas du dubbelklicka på den och ställa in Värdedata till 1 och den Bas till Hexadecimal. Klicka sedan på Ok för att spara ändringarna.
- Starta om datorn och se om problemet är löst när nästa systemstart är klar.
Om du fortfarande stöter på konstant SChannel-fel 36887Event Viewer-poster med samma fel eller det här scenariot var inte tillämpligt, gå ner till nästa möjliga korrigering nedan.
Avinstallera Microsoft Windows Patch (KB3161606)
Som det visar sig är en av de vanligaste orsakerna som orsakar Schannel 36887 fel är en uppdateringskorrigering för Microsoft Windows KB3161606 som slutar inaktivera TLS 1.0. Denna teknik är en föråldrad föregångare till Secure Sockets Layer (SSL), men vissa applikationer kan fortfarande använda den.
Beroende på vilka applikationer du använder finns det många applikationer som kan påverkas av detta - i princip alla produkter som kräver TLS 1.0 för att bibehålla produktens fulla funktionalitet.
Om du befinner dig i det här scenariot och letar efter ett sätt att återgå till det gamla beteendet och återaktivera TLS 1.0 måste du återställa uppdateringen som gjorde att maskinen ändrades.
För att göra detta måste du återställa KB3161606Windows Update och förhindra att den någonsin installeras på din maskin igen. Här är en snabb steg-för-steg-guide om hur du gör det:
Notera: Dessa steg förutsätter att den problematiska uppdateringen bara installerades nyligen och att du har en livskraftig systemåterställningspunkt att arbeta med.
- Öppna en Springa dialogrutan genom att trycka på Windows-tangent + R. Nästa, typ 'Rstrui' inuti textrutan och tryck Stiga på för att öppna upp Systemåterställning verktyg.
- När du är inne i systemåterställningsverktyget klickar du på Nästa vid den första prompten och markerar sedan rutan bredvidVisa fler återställningspunkterför att se en fullständig lista över tillgängliga systemåterställningspunkter.
- När du har gjort det väljer du en återställningsögonblicksbild som är daterad precis innan den problematiska Windows Update installerades och du började se frekvent Schannel36887 fel.
- När du väl kommit så långt är du redo att använda det här verktyget - Allt du behöver göra nu är att klicka på Nästa, sedan Avsluta för att slutföra operationen. Din dator startar sedan om och alla ändringar som gjorts sedan dess (inklusive installationen av KB3161606fel kommer att återställas.
- Vid nästa systemstart måste du se till att uppdateringen inte installeras igen. Om du lämnar det så här installerar Windows automatiskt uppdateringen som slutar inaktivera TLS 1.0-kryptering. För att säkerställa att det inte händer måste du dölja den aktuella uppdateringen.
- För att dölja uppdateringen måste du ladda ner och installera det officiella Microsoft Show- eller Hide-felsökarpaketet från den här länken (här).
- När du har laddat ner den körbara filen dubbelklickar du på den för att öppna verktyget och klickar på Avancerat för att aktiveraTillämpa reparationer automatisktinnan du klickar Nästa att fortsätta.
- När du kommer till nästa skärm, vänta tålmodigt tills den första skanningen är klar och klicka sedan på Dölj uppdateringar.
- När du har gjort detta markerar du rutan för KB3161606uppdatera och klicka sedan på Nästa för att gå vidare till den sista skärmen nedan.
- Vänta tålmodigt tills proceduren är klar och starta sedan om datorn för att göra ändringen permanent.
- När nästa start är klar kan du öppna Event Viewer och söka efter nya instanser av SChannel-fel 36887.Om du stöter på dessa fel på grund av TLS 1.0-kryptering bör nya poster med samma fel inte längre visas.
Om den här metoden inte är tillämplig eller om du följde instruktionerna och du fortfarande får samma konstanta SChannel-fel 36887 i Event Viewer, gå ner till nästa möjliga fix nedan.
Avinstallerar ESET Antivirus
Som det visar sig är ESET Antivirus Endpoint-skydd inte ett stort fan av den nu föråldrade TLS 1.0-krypteringen. Om du har några program som fortfarande använder den här gamla tekniken måste du avinstallera ESET för att åtgärda problemet (att inaktivera realtidsskyddet fungerar inte eftersom detta block genomförs på en brandväggsnivå.
Vissa användare som också hade att göra med ihållande tittarrelaterade händelser relaterade till Shannel har bekräftat att inga nya fel av detta slag någonsin rapporterats när de har tagit bort AV från sitt system.
Det här är inte den mest eleganta lösningen, men det är en snabb lösning om du har råd att byta till Windows Defender eller annan tredjepartsekvivalent. Här är en snabbguide för att avinstallera Eset Antivirus:
- Tryck Windows-tangent + R att öppna upp en Springa dialog ruta. Skriv sedan 'Appwiz.cpl' och tryck Stiga på för att öppna upp Program och funktioner fönster.
- När du väl är inne i Program och funktioner , bläddra ner genom listan över installerade applikationer och leta reda på posten associerad med Eset antivirus.
- När du ser det högerklickar du på det och väljer Avinstallera från snabbmenyn för att starta installationsprocessen.
- På avinstallationsskärmen, följ instruktionerna på skärmen för att slutföra processen, starta om datorn och se om problemet är löst vid nästa startsekvens.
Om du fortfarande ser ofta SChannel-fel 36887poster i Event Viewer, flytta ner till nästa potentiella fix nedan.
Köra SFC- och DISM-skanningar
Under vissa omständigheter kan du förvänta dig att se detta fel på grund av någon typ av systemfilskada som slutar påverka din maskins förmåga att hantera TSL-kryptering. I det här fallet måste du köra ett par verktyg som är utrustade för att hitta och fixa förekomster av skadade systemfiler.
Lyckligtvis är varje ny Windows-version utrustad med två inbyggda verktyg som kan hjälpa dig att göra detta: Systemfilsgranskare (SFC) och distribution och Bildservice och distribution (DISM).
Båda verktygen kommer i slutändan att hjälpa dig att rengöra ditt system för korruption av systemfiler, men de fungerar annorlunda - DISM förlitar sig på en Windows Update-underkomponent för att ladda ner friska kopior för de filer som behöver bytas ut medan SFC hämtar friska filer från ett arkiv som lagras lokalt .
Vår rekommendation är att köra båda verktygen i snabb följd för att förbättra dina chanser att lösa problemet. Börja med ett enkelt SFC-skanning och när åtgärden är klar startar du om datorn och startar en DISM-skanning.
Notera: Tänk på att innan du kör DISM måste du se till att din internetanslutning är stabil.
När båda skanningarna har utförts, starta om datorn och se om du fortfarande ser samma konstant SChannel-fel 36887 (Fatal Alert 42)fel i Event Viewer.
Om samma problem fortfarande uppstår, gå ner till nästa metod nedan.
Inaktiverar användningen av TLS-alternativ
Om du märker att dessa Schannel-fel på något sätt utlöses av din webbsurfning (när du besöker vissa webbplatser) är det mycket troligt att felet utlöses när du besöker webbplatser som inte använder TLS-kryptering.
I det här fallet kan du se till att samma fel inte kastas igen av detta scenario genom att inaktiveraAnvänd TLS-alternativeti din Internet-alternativmeny. Det här är inte perfekt eftersom det kan göra ditt system sårbart för vissa webbläsarkapare, men det fungerar som en tillförlitlig tillfällig åtgärd.
Här är en snabbguide om hur du inaktiverar användningen av TLS-alternativ via Internet-alternativ meny:
- Tryck Windows-tangent + R att öppna upp en Springa dialog ruta. Skriv sedan 'Intetcpl.cpl' inuti textrutan och tryck Stiga på för att öppna upp Internet-alternativ skärm.
- När du väl är inne i Internetegenskaper klicka på skärmen Avancerad och bläddra sedan ner till säkerhet post inuti inställningar meny.
- Avmarkera sedan varje ruta som börjar med Använd TLS och klicka Tillämpa för att spara ändringarna.
- När du har sparat ändringarna startar du om datorn och ser om problemet är löst vid nästa datorstart.
Om du fortfarande fastnar med samma sak SChannel-fel 36887 (Fatal Alert 42)fel, gå ner till nästa möjliga fix nedan.
Installera den senaste versionen av CCleaner (om tillämpligt)
Som det visar sig kan detta problem också orsakas av en äldre version av en rengöringsapp från tredje part som heter CCleaner från Piriform. Detta specifika problem rapporteras endast inträffa med version 5.06.
Om det här scenariot är tillämpligt och du har CCleaner installerat på din dator bör du kunna lösa problemet genom att avinstallera den aktuella CCleaner-versionen och sedan installera om den senaste. Denna åtgärd bekräftades fungera av flera berörda användare som vi stöter på SChannel-fel 36887 (Fatal Alert 42)fel.
Om detta också gäller dig, följ instruktionerna nedan för att avinstallera aktuell CCleaner och installera om den senaste versionen:
- Tryck Windows-tangent + R att öppna upp en Springa dialog ruta. Skriv sedan 'Appwiz.cpl' och tryck Stiga på för att öppna upp Program och filer meny.
- När du är inne i menyn Program och funktioner, bläddra ner genom listan över installerade program och leta reda på CCleaner. När du ser det högerklickar du på det och väljer Avinstallera från den nyligen visade snabbmenyn.
- Följ sedan instruktionerna på skärmen för att slutföra avinstallationen och starta sedan om datorn.
- Besök nästa länk vid nästa datorstart (här) och vänta tills nedladdningen är klar.
- När nedladdningen är klar öppnar du den körbara installationen som du just laddade ner och följ anvisningarna på skärmen för att slutföra installationen av den senaste versionen>
- Efter installation av den senaste versionen startar du om datorn och ser om du upptäcker några nya instanser av SChannel-fel 36887inuti Loggboken efter nästa start är klar.