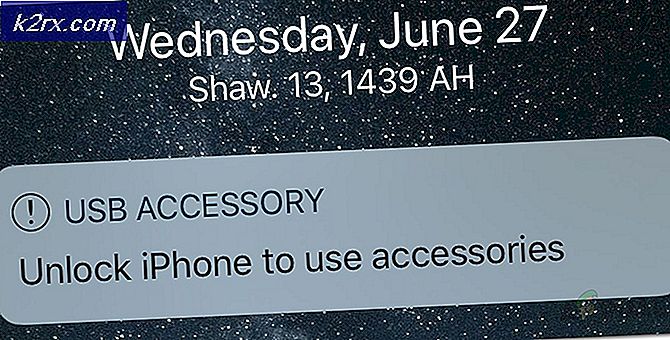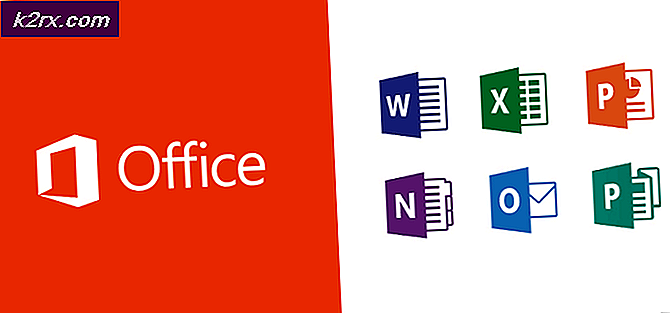Så här tar du bort Windows Defender-ikonen på Windows 10
Windows Defender är en lång tidskomponent i Windows. Men för många Windows-iterationer var Windows Defender inte så uppenbart som det är på Windows 10. Från och med årsdaguppdateringen fick Windows Defender en permanent ikon i meddelandefältet på Aktivitetsfältet.
Uppdatering: Starta med Windows 10 build 17661, Windows Defender ändrades till Windows Security .
Medan det här nya tillvägagångssättet gör det lättare för användarna att komma åt den inbyggda säkerhetspaketet, har många användare rapporterat att ikonen är helt användbar för dem. Men det som verkligen irriterade många användare är att Windows Defender-ikonen visas även om du använder ett tredjeparts-antivirus för att skydda ditt system.
Lyckligtvis kan du avfärda Windows Defender-ikonen, men som du kan förvänta dig är proceduren inte så enkel som man skulle vilja. Faktum är att du kan ta bort Windows Defender-ikonen utan att inaktivera funktionen. Om du inte använder ett externt antivirusprogram fortsätter Windows Defender att springa i bakgrunden och kommer att vara tillgängligt via den klassiska sökvägen ( Inställningar> System och säkerhet> Windows Defender> Öppna Windows Defender ).
Så här tar du bort Windows Defender-ikonen från Aktivitetsfältet eller Meddelandefältet
Eftersom du inte kan helt enkelt högerklicka på Windows Defender och stänga den för att ta bort meddelandet måste du använda en annan lösning för att dölja eller förklara ikonen.
Nedan har du en samling metoder som gör att du kan dölja Windows Defender- ikonen från Notifieringsfacket . Vi kommer också att ge instruktioner om hur du aktiverar ikonen om du vill att den ska returneras på aktivitetsfältet. Vänligen följ vilken metod som verkar mer convenable till din speciella situation.
Metod 1: Ta bort Windows Defender-ikonen via Aktivitetshanteraren
Det mest populära sättet att ta bort Windows Defender-ikonen från meddelandefältet är via Aktivitetshanteraren. Eftersom ikonen i facket faktiskt produceras av ett ytterligare program som automatiskt startar under startfasen, kan du inaktivera autostart som är kopplat till det via Task Manager.
Här är en snabbguide om hur du kan använda Verktygshanteraren för att ta bort Windows Defender-ikonen:
- Tryck Ctrl + Shift + Esc för att öppna uppgiftshanteraren .
- Innehållsansvarig, gå till fliken Starta, högerklicka på Windows Defender-meddelandeikon och klicka på Inaktivera .
- Det är allt. Eftersom den automatiska tangenten som är associerad med Windows Defender-ikonen är avaktiverad bör du märka att ikonen kommer att tas bort från meddelandefältet vid nästa uppstart. Starta om datorn för att se om den här metoden var effektiv
Återställ ikonen är lika lätt. Helt enkelt återgå till Startup- fliken i Aktivitetshanteraren, högerklicka på Windows Defender-meddelandeikon igen och välj Aktivera . Glöm inte att starta om datorn för att genomdriva ändringarna.
Metod 2: Ta bort Windows Defender-ikonen via Aktivitetsfält Inställningar
Ett annat sätt på vilket du kan dölja eller visa Windows Defender Notification Area (Windows Security) -ikonen är via menyn Aktivitetsfält. Detta motsvarar användningen av Metod 1, men skillnaden är att förändringen sker via menyn Inställningar för Windows 10 i stället för från Aktivitetshanteraren.
Här är en snabbguide om hur du tar bort Windows Defender-ikonen via Aktivitetsfältets inställningar:
- Tryck på Windows-tangenten + R för att öppna en körruta. Skriv sedan ms-inställningar: Aktivitetsfältet och tryck på Enter för att öppna Aktivitetsfliken på menyn Inställningar .
- På fliken Verktygsfält i appen Inställningar bläddrar du ner till meddelandefältet och klickar på Välj vilka ikoner som visas på aktivitetsfältet .
- På nästa skärm avaktivera du växeln som är associerad med Windows Defender-meddelandeikon .
- Det är allt. Ikonen för Windows Defender försvinner omedelbart från din aktivitetsfält. Du kan återställa det när som helst genom att återgå till menyn som visas i steg 3 och återaktivera ikonet för Windows Defender-meddelande .
Metod 3: Inaktivera Windows Defender Icon via Start-menyn
Ett annat intuitivt sätt att inaktivera ikonen för Windows Defender Notification Area är via Windows 10 Startup-fliken (i appen Inställningar). Detta kommer att göra samma sak som de två första metoderna, bara från en annan meny.
PRO TIPS: Om problemet är med din dator eller en bärbar dator, bör du försöka använda Reimage Plus-programvaran som kan skanna förvaret och ersätta korrupta och saknade filer. Detta fungerar i de flesta fall där problemet uppstått på grund av systemkorruption. Du kan ladda ner Reimage Plus genom att klicka härSå här kan du inaktivera ikonen Windows Defender (Windows Security) via Start-menyn:
- Tryck på Windows-tangenten + R för att öppna en ny körfält. Skriv sedan ms-inställningar: startupapps och tryck Enter för att öppna fliken Start i Inställnings- appen.
- På fliken Start, bläddra ned och avmarkera kryssrutan som är associerad med Windows Defender-meddelandeikon .
- Det är allt. När skiftet är avaktiverat bör du märka att ikonen Windows Defender är borttagen från aktivitetsfältet eller meddelandefältet. Du kan omaktivera det lika enkelt genom att återgå till samma meny och återaktivera ikonet för Windows Defender-meddelande .
Metod 4: Inaktivera ikonen för Windows Defender via lokal grupppolicy (om tillämpligt)
Ett annat sätt att gå runt med att hantera ikonen för Windows Defender är att använda den lokala grupprincipredigeraren. Men kom ihåg att du måste använda ett konto med administratörsbehörighet. Dessutom är det här alternativet endast tillgängligt på Windows 10 build version 1803 eller senare.,
Obs! Endast Enterprise, Education och Pro-versionerna av Windows 10 tillåter dig att använda den lokala grupprincipredigeraren .
Här är en snabbguide om att inaktivera ikonen för Windows Defender med hjälp av den lokala grupprincipredigeraren :
- Tryck på Windows-tangenten + R för att öppna en körruta, skriv sedan in gpedit.msc och tryck på Enter för att öppna Local Group Policy Editor .
- Använd den vänstra rutan i Local Group Policy Editor för att navigera till följande plats:
Datorkonfiguration \ Administrativa mallar \ Windows-komponenter \ Windows Security \ Systray
- Med hjälp av den högra rutan i Systray dubbelklickar du på Dölj Windows Security Systray- policyen för att redigera den. Ställ sedan in policyen på Aktiverad och klicka på Ok .
Obs! Om du vill återaktivera ikonen ställer du in policyen till Konfigurerad eller Inaktiverad .
Metod 5: Inaktivera Windows Defender-ikonen från Registerredigeraren
En sista metod för att inaktivera Windows Defender-ikonen är att använda Registerredigeraren. Tänk dock på att du måste använda ett administratörskonto. Dessutom är alternativet endast tillgängligt om du har Windows 10 build 1803 eller äldre.
Här är en snabbguide om hur du kan inaktivera Windows Defender-ikonen från Registereditorn:
- Öppna en ny körruta genom att trycka på Windows-tangenten + R. Skriv sedan regedit och tryck Enter för att öppna Registry Editor .
- Inne i Registerredigeringsprogrammet, använd den vänstra rutan för att navigera till följande plats:
HKEY_LOCAL_MACHINE \ SOFTWARE \ Policies \ Microsoft \ Windows Defender Säkerhetscenter \ Systray
- Därefter dubbelklickar du på HideSystray med hjälp av den högra rutan och ändrar värdedata från 0 till 1 och trycker sedan på OK .
Obs! Om HideSystray inte är närvarande högerklickar du i den högra rutan och klickar på Nytt> Dword 32-bit och heter det HideSystray . - Starta om datorn för att ändringarna ska träda i kraft. Om du någonsin vill återaktivera Windows Defender-ikonen, återgå till HideSystray med stegen ovan och ange värdet till 0.
PRO TIPS: Om problemet är med din dator eller en bärbar dator, bör du försöka använda Reimage Plus-programvaran som kan skanna förvaret och ersätta korrupta och saknade filer. Detta fungerar i de flesta fall där problemet uppstått på grund av systemkorruption. Du kan ladda ner Reimage Plus genom att klicka här