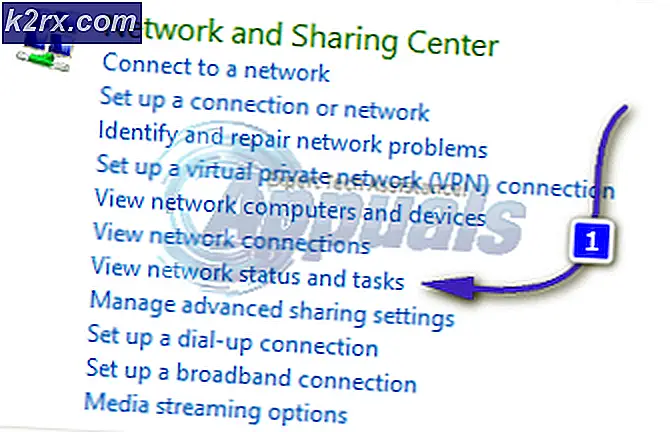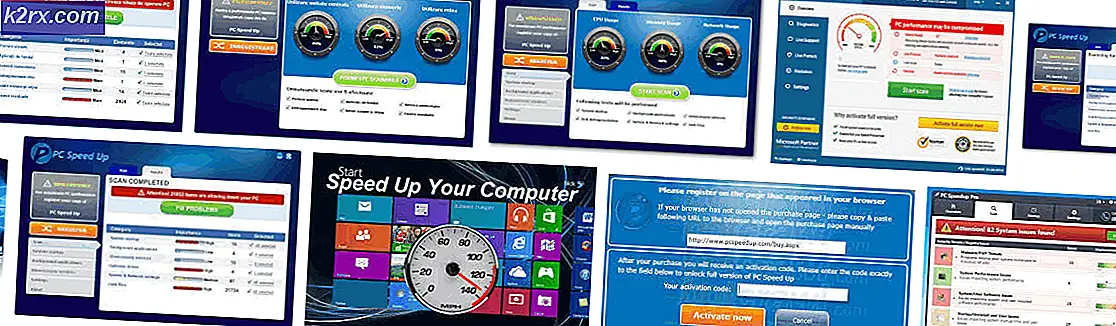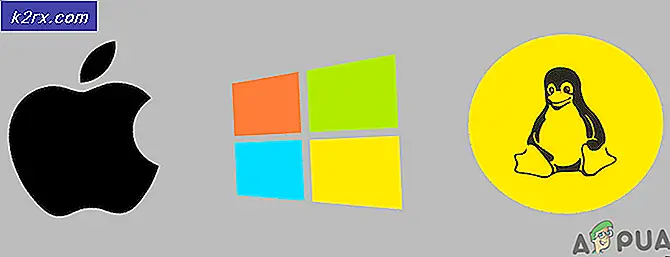Konfigurera virtuella växlar i Hyper-V 2019
Under de senaste artiklarna pratade vi om Hyper-V 2019 och gick igenom proceduren för installation, initial konfiguration och distribution av din första virtuella maskin. Om du har missat dessa artiklar kan du kontrollera dem på följande länkar:
Del 1: Installera Hyper-V 2019 Server Core
Del 2: Hyper-V 2019 Core Server - Initial Configuration
Del 3: Hyper-V 2019 Core Remote Management
Del 4: Skapa din första virtuella maskin i Hyper-V 2019
Del 5: Exportera och importera virtuell maskin i Hyper-V 2019
I den här artikeln kommer vi att förklara för dig hur du konfigurerar virtuella nätverkskort på dina virtuella maskiner. För det första bör vi definiera vilken typ av kommunikation som krävs av virtuella maskiner. Pratar vi om kommunikation mellan virtuella maskiner, virtuell maskin och värden eller virtuell maskin och resten av nätverket? För att förstå det lättare skapar vi ett scenario. Tänk dig att vi har SQL-databas som körs på Windows Server 2019 och vi måste göra den tillgänglig och tillgänglig när klienter från det lokala nätverket vill nå den för att skriva eller läsa frågor. I så fall måste vi skapa ett virtuellt nätverkskort som gör att den virtuella maskinen kan vara i samma nätverk som alla andra nätverksvärdar.
- Öppna Hyper-V Manager
- Välj den virtuella maskinen. I vårt fall är det Windows Server 2019. Vi behöver inte stänga av den virtuella maskinen.
- Klicka på på vänster sida Virtual Switch Manager ...Under Skapa virtuell switch vi kan det finns tre tillgängliga virtuella switchar inklusive externa, interna och privata. Så vad är skillnaden mellan dem? De Extern switch kommer att tillhandahålla kommunikation mellan den virtuella maskinen och resten av nätverket. Det är något som vi skulle behöva konfigurera i vårt scenario. En intern nätverksbrytaren kommer att ge kommunikation mellan den virtuella maskinen och värden (Hyper-V 2019 Server). Om du bara vill kommunicera mellan två eller flera virtuella maskiner måste du använda en Privat virtuell switch.
- Välj Extern virtuell switch och klicka sedan på Skapa Virtual Switch
- Skriv namnet på den virtuella växeln och skriv anteckningarna vid behov. I vårt fall är namnet på en extern virtuell switch LAN och Obs är Kommunikation mellan virtuell maskin och resten av nätverket.
- Under det externa nätverket väljer du det fysiska nätverkskortet som du vill binda till det virtuella nätverkskortet. I vårt fall väljer vi Intel (R) Wi-Fi 6 AX100 1600MHz nätverkskort. Observera att detta är en server för teständamål.
- Klick Tillämpa
- I nästa fönster under Väntande ändringar kan störa nätverksanslutningen, klick OK för att bekräfta skapandet av ett externt kort
- Vänta tills ändringarna tillämpas.
- Bekräfta genom att klicka på OK
- I nästa steg måste vi tilldela tidigare skapad extern nätverksväxel till den virtuella maskinen. Högerklicka på den virtuella maskinen och sedan inställningar.
- Klicka på på vänster sida av fönstret Nätverksadapter
- Under Virtuell switch välj det nätverkskort som tidigare har skapats. I vårt fall är det LAN.
- Klick Tillämpa och då OK.
- Grattis. Du har skapat och tilldelat virtuell switch till din virtuella maskin.
Om du kör DHCP (Dynamic Host Configuration Protocol) i ditt nätverk kommer den automatiskt att tilldela en IP-adress till ditt virtuella nätverkskort. Om du inte har DHCP och använder statisk adressering i nätverket tilldelar du lämplig statisk IP-adress som är tillgänglig via samma nätverk som andra värdar.