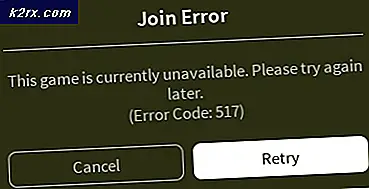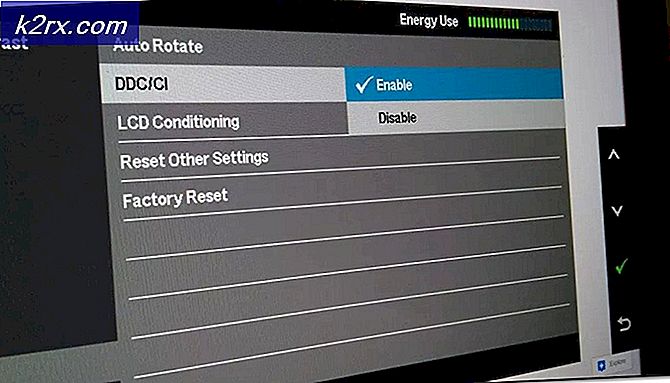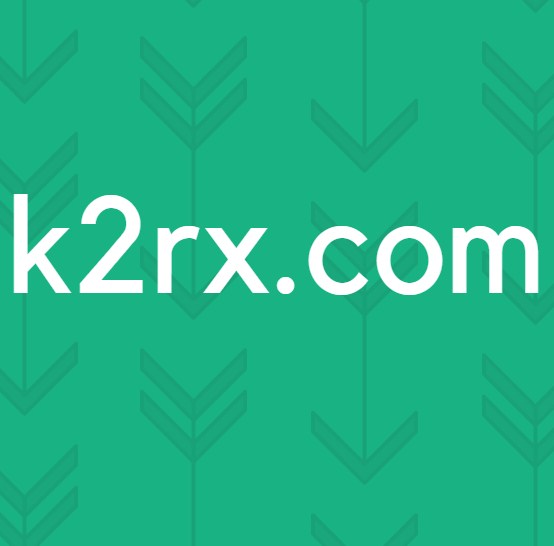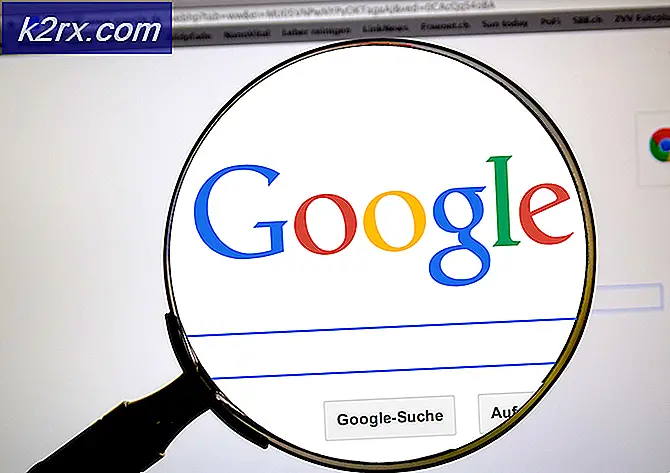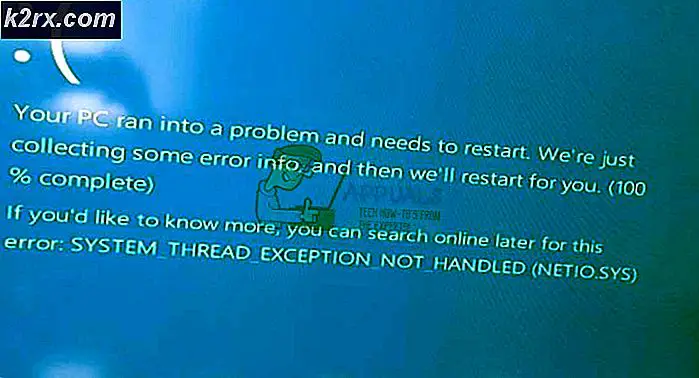Fix: Felkod 0x80040304 på Windows 10
Felkoder är definitivt ett förvirrande sätt att informera användarna om ett visst problem när det gäller datorn, särskilt när du överväga det faktum att den största delen av Windows-användarnas fanbase tillhör lediga användare som helt enkelt vill göra en enkel uppgift utan att få något förvirrande fel meddelanden.
Det svåraste med dessa problem är att du inte har någon aning om hur du ens börjar lösa problemet eftersom felmeddelandet inte anger vad som kan vara fel eller hur man löser det men det visar vanligtvis olika felkoder som motsvarar det felet. Låt oss ta reda på vad du ska göra när du stöter på detta fel i synnerhet.
Felkod 0x80040304 i olika situationer
Den här artikeln introducerar bara varför felkoden händer och förklarar hur man fixar det steg för steg i olika scenarier. Felkoden 0x80040304 kan hända med tusentals användare varje dag, men inte alla kan åtgärda detta problem. Om du är oroad över detta problem nu, fortsätt läsa och hitta en effektiv lösning i den här artikeln och frigör datorn från felkoden.
Observera att den här felkoden kan uppstå i olika olika scenarier, men se till att du går igenom alla ovanstående lösningar eftersom vissa av dem kan åtgärda olika fall av detta felmeddelande.
Lösning 1: Vad gör du om detta fel uppstår när du tar bort filer
Att kunna ta bort de filer du inte längre behöver borde inte vara någon lyx och det är definitivt inte mycket att fråga, men användare har inte kunnat ta bort sina filer på grund av att deras datorer visade den här felkoden varje gång de ville ta bort en fil . Onödiga filer kan definitivt hälla upp så det här problemet bör hanteras så snart som möjligt.
Det första du kan göra är att köra System File Checker (SFC). Detta är ett ganska användbart verktyg förinstallerat till varje Windows-dator som kommer att skanna din lagring för saknade eller korrupta systemfiler. Verktyget ersätter eller fixar automatiskt systemfilerna som kan visa sig vara användbara i en mängd olika fall.
- Det är lämpligt att köra DISM (Deployment Imaging and Servicing Management) -verktyget innan du kör SFC. Detta verktyg kommer att skanna din Windows-bild för fel och det kommer att åtgärda dem automatiskt. Ta en titt på vår guide om hur du använder detta verktyg effektivt här.
- För att få tillgång till en detaljerad guide om hur du använder System File Checker-verktyget på ett säkert och effektivt sätt, se vår praktiska guide genom att klicka här.
- Starta om datorn och kontrollera om problemet har löst ut.
Lösning 2: Utför en ren start för att se vad som orsakar felet
En ren start görs för att starta Windows genom att använda en minimal uppsättning drivrutiner och startprogram. Detta hjälper till att eliminera programvarukonflikter som uppstår när du installerar ett program eller en uppdatering eller när du kör ett program i Windows 10, Windows 8.1, Windows 8, Windows 7 eller Windows Vista. Du kan också felsöka eller bestämma vilken konflikt som orsakar problemet genom att utföra en ren start.
Om datorn slutar visa detta felmeddelande varje gång du försöker radera filen när du utför en ren start, kan problemet vara relaterat till några av dina drivrutiner eller de program du installerat nyligen.
- Se till att du är inloggad på din dator med ett administratörskonto eftersom du inte kan utföra några av de åtgärder som beskrivs i dessa steg.
- Vet att din dator kanske inte kan utföra några av de åtgärder du var van vid eftersom vi kommer att bli av med allt annat än de grundläggande drivrutinerna och programmen under uppstarten.
- Öppna sökfältet på Start-menyn och sök efter msconfig. Det första resultatet ska kallas System Configuration så se till att du öppnar det.
- Navigera till fliken Tjänster när Systemkonfiguration öppnas och markera rutan bredvid alternativet Dölj alla Microsoft-tjänster.
- När du har gömt Microsoft-tjänster klickar du på knappen Avaktivera alla längst ned till höger i fönstret.
Detta förhindrar att alla appar och program du installerade körs under start och du kan inte öppna den senare eftersom vi har avaktiverat deras tjänster från att ladda alls. Detta kommer att återställas senare.
- Öppna Startup antingen genom att navigera till fliken Start i Systemkonfiguration och klicka på alternativet Öppna uppgiftshanteraren eller genom att helt enkelt öppna Aktivitetshanteraren med hjälp av Ctrl + Shift + Esc-tangentkombinationen.
- Se till att du navigerar till Startup-fliken i Uppgiftshanteraren på något sätt.
- Oavsett vilka objekt du har i din startlista, klicka på var och en av dem och klicka på knappen Inaktivera längst ned till höger. Dubbelkontroll för att se om du stängde av allt.
- Applicera dessa ändringar och starta om datorn.
- Om felmeddelanden slutar visas efter att du startat om datorn, var det antingen en av tjänsterna eller ett av de startobjekt som orsakade problemet. Dubbelkontrollera dina tjänster och installerade program och verktyg för att bara se vilken som är misstänksam och bli av med den.
När du är färdig med att arbeta i din rena startmiljö och efter att du har insett allt du ville veta om ditt felmeddelande är det dags att du avslutar ren boot och startar Windows i din gamla miljö, möjlig utan problematisk service eller startup.
- Återigen, leta efter msconfig och öppna systemkonfigurationen på samma sätt som beskrivits ovan.
- Navigera på fliken Allmänt och välj alternativet Normal start.
- Navigera till fliken Tjänster och markera rutan bredvid alternativet Dölj alla Microsoft-tjänster.
- Leta reda på knappen Aktivera alla längst ned till höger i fönstret och klicka på den.
- Navigera till startalternativet genom att använda någon av de två metoder som beskrivs i föregående steg.
- Markera var och en av dina startobjekt i Aktivitetshanterarens Startup-flik och klicka på Aktivera för dem alla.
- Starta om datorn för att starta Windows normalt.
Obs! Om du redan kunde ta reda på vilka av dina tjänster eller startprogram som orsakar dessa problem, bör du inte aktivera det i Systemkonfiguration eller i Startup.
Lösning 3: Felmeddelandet visas när säkerhetskopieringsalternativet används
Säkerhetskopiering av filer på din dator är avgörande för att det är en av de värsta sakerna som kan hända med dig att förlora en av dina viktiga filer på grund av en skadlig program, hacker attack eller till och med ett enkelt strömavbrott. Att hålla dina filer säkerhetskopierade är enkelt så länge du inte tar emot den här felkoden. Låt oss ta reda på hur man hanterar det.
- Öppna appen Inställningar genom att klicka på kugghjulsikonen ovanför strömbrytaren när du klickar på Start-menyn.
- Navigera till Uppdatera och säkerhet och öppna undermenyn Backup.
- Klicka på Fler alternativ och leta efter alternativet Stoppa användningsenhet.
- Så konstigt som det här kan låta, efter att ha stoppat användningen av din nuvarande säkerhetskopia, upptäcktes de felmeddelanden som greppades och användarna kunde öppna och köra den igen.
- Detta beror på att inställningen för filhistorik gick korrupt och orsakade problem. Men efter att du har tagit bort enheten, stängdes den automatiskt av och det var därför du kunde få tillgång till backup efteråt.
Om den här lösningen inte fungerar kan du försöka köra backupen från en annan plats. Vissa användare har rapporterat att initiering av säkerhetskopiering från Kontrollpanelen fungerade och kör det från inställningarna inte.
- Öppna Kontrollpanelen genom att söka efter det i sökrutan.
- Ändra Visa genom att välja Liten ikoner.
- Leta reda på alternativet Backup and Restore och klicka på det.
- Om du inte har använt säkerhetskopiering tidigare måste du klicka på alternativet Set up backup och följ instruktionerna på skärmen.
- Om du har använt det tidigare, försök öppna det och kontrollera om felmeddelandet visas.
Lösning 4: Uppdatera Windows regelbundet
Om problemet härrörde från en av Microsofts många uppdateringar, ska du få en snabbkorrigering i nästa uppdatering. Att hålla din dator uppdaterad är ganska viktig, så var noga med att du alltid kör den senaste versionen av Windows OS.
Uppdateringsprocessen för Windows 10 är automatisk och uppdateringar installeras automatiskt som standard utan att till och med anmäla användarna som standard. Om du tycker att din Windows-dator inte får dessa uppdateringar regelbundet eller alls kan du hämta dem manuellt från Microsoft Update Catalog.
- Besök den här webbplatsen för att få reda på vad den senaste uppdateringen är. Den ska placeras längst upp i listan på den vänstra delen av webbplatsen med den nuvarande Windows 10-versionen högst upp.
- Kopiera KB (Knowledge Base) -numret tillsammans med KB-bokstäver också (t.ex. KB4040724).
- Öppna Microsoft Update Catalog och sök efter det nummer du just kopierat.
- Klicka på Download-knappen till vänster, välj versionen av ditt operativsystem (32bit eller 64bit) och ladda ner filen.
- Kör filen du just laddade ner och följ anvisningarna på skärmen för att slutföra uppdateringsprocessen.
- När uppdateringen är klar startar du om datorn och kontrollerar om felkoden 0x80040304 har upphört att visas.
PRO TIPS: Om problemet är med din dator eller en bärbar dator, bör du försöka använda Reimage Plus-programvaran som kan skanna förvaret och ersätta korrupta och saknade filer. Detta fungerar i de flesta fall där problemet uppstått på grund av systemkorruption. Du kan ladda ner Reimage Plus genom att klicka här