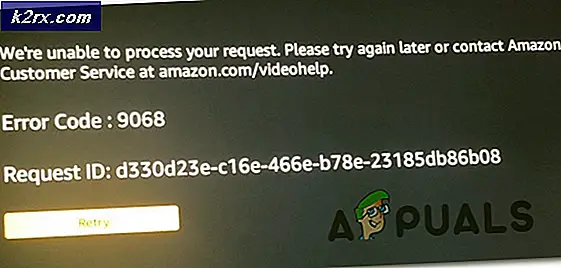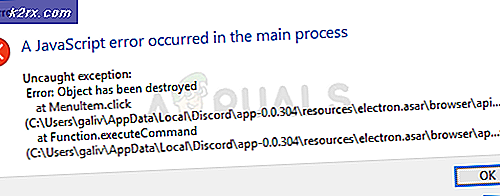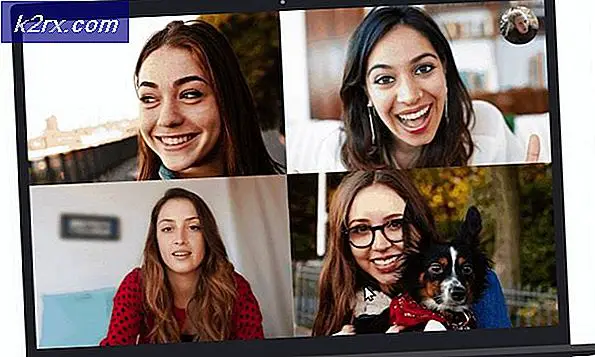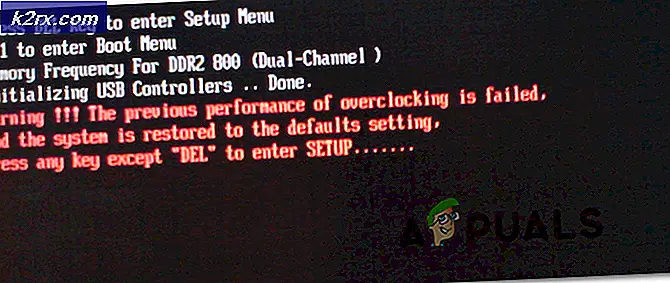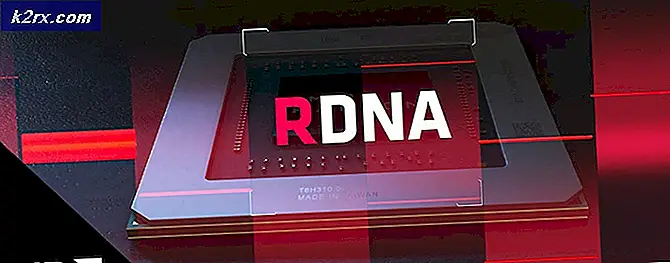Fix: Felkoder -7 och -130 i Steam-klienten
Felkod -7 och felkod -130 visas när Steam-klienten försöker ladda en webbsida åt dig, men av någon anledning misslyckas den med att hämta den från Steams servrar. Det fullständiga felmeddelandet dessa felkoder åtföljs av lyder:
Felkod: -7ellerFelkod: -130
Det gick inte att läsa in webbsidan (okänt fel)
Felkoder -7 och -130 kan baka sina fula huvuden på alla sidor i Steam-klienten från det helt obetydliga Uppdatera nyhetersida till det viktigasteLager sida och allt däremellan. Det är när denna fråga tar sig till de viktigare Steam-sidorna somLagra, där det slutar hindra människor från att leta efter spel att köpa, att det verkligen blir ett problem som måste hanteras. Den vanligaste syndaren bakom detta fel skulle vara brist på internetåtkomst, men om du har en fungerande internetanslutning kan det finnas andra orsaker.
Vad orsakar felkod -7 och felkod -130 i Steam-klienten?
1. Starta om Steam-klienten
Om det finns någon form av problem med Steam-klienten som har lämnat programmet tillfälligt inte kan ansluta till Steam-servrar eller hämta webbsidor från vissa URL-adresser, kan omstart av Steam-klienten hjälpa till att lösa det. För att starta om Steam-klienten måste du:
- I det övre högra hörnet avÅngaklicka påÅnga.
- I den resulterande snabbmenyn klickar du påUtgång.
- Vänta på Ångaklienten att utföra sina avslutningsritualer och stänga sig själv.
- NärÅngahar stängt, tryckCtrl+ Flytta+ Escför att öppnaAktivitetshanteraren, navigera tillProcesserfliken och kontrollera att det inte finns någonÅngaprocesser som körs. Om det finns ens enÅngaprocesskörning,Ånga håller fortfarande på att stängas av. Om det inte finns någraÅngaprocesser som körs kan du fortsätta.
- Starta Steamoch kontrollera om problemet har lösts.
2. Inaktivera alla antivirusprogram
Tredjepartsprogramvara, särskilt antivirusprogram, kan ofta bråka med Steam-klienten och dess förmåga att effektivt kommunicera med Steam-servrar. Om du har några antivirusprogram installerade och aktiverade på din dator bör du inaktivera dem för att se om de är vad som får dig att se felkoder -7 och -130 i Steam-klienten. Eller ännu bättre, du kan avinstallera de antivirusprogram som du har på din dator för tillfället och se om detta gör det.
3. Installera om Steam
Om du installerar om Steam-klienten kommer det att göra att Steam startar om på din dator, med skadade eller skadade filer som ersätts av nya, fullt fungerande filer.
- I det övre högra hörnet avÅngaklicka påÅnga.
- I den resulterande snabbmenyn klickar du påUtgång.
- Vänta på Ångaklienten att utföra sina avslutningsritualer och stänga sig själv.
- tryck påWindows-logotyptangent +Ratt öppna enSpringadialog.
- Skriv följande iSpringadialog, ersätterX: med hela sökvägen för katalogenÅngamappen finns på din dator:
X: \ Steam \ avinstallera.exe - TryckStiga påför att starta avinstallerare för Ånga klient.
- Följ anvisningarna på skärmen och instruktionerna tillavinstalleradeÅngafrån din dator.
- NärÅngaklienten har lyckatsavinstallerad ladda ner installationsprogrammet för Steam-klienten från din dator.
- När installationsprogrammet har laddats ner, navigerar du till katalogen som den sparades i,lanseraoch följ instruktionerna på skärmen för att installeraÅngaklient.
- Så snart somÅngahar installerats om,lanseradet och kontrollera om felkoder -7 och -130 fortfarande kvarstår.
4. Spola datorns lokala DNS-cache
När du spolar datorns lokala DNS-cache tvingar du den att begära en IP-adress för varje URL den försöker ansluta till istället för att förlita sig på sitt eget bibliotek med URL-adresser och tillhörande IP-adresser. Så även om din dator på något sätt hade fel IP-adresser associerade med vissa eller alla Steam-URL: er, när du försöker besöka dem efter att du har spolat DNS-cachen, kommer din dator att tvingas begära och sedan spara rätt IP-adresser. Denna lösning är särskilt effektiv i fall där den drabbade användaren bara ser felkod -7 och -130 på vissa sidor i Steam-klienten. För att spola datorns lokala DNS-cache måste du:
- tryck påWindows-logotyp tangent +Ratt öppna en Springadialog.
- Typcmdin iSpringadialog och tryck påStiga påtilllanseraen ny instans avKommandotolken.
- Skriv följande iKommandotolkenoch tryckStiga på:
ipconfig / flushdns - Vänta tills kommandot utförs fullständigt.
- LanseradeÅngaklient och kontrollera att problemet har lösts.
5. Vänta med stormen (eller kontakta din ISP!)
Om allt annat misslyckas är det en god chans att det helt enkelt är något fel med din internetanslutning som hindrar Steam-klienten från att kontakta och hämta webbsidor från Steam-servrar. Om detta verkligen är fallet kanske du bara inte har något annat alternativ än att vänta på att stormen ska passera och att den underliggande frågan ska lösas av din Internetleverantör. Du kan och bör under tiden kontakta din Internetleverantör och registrera ett klagomål om problemet du står inför för att se till att de åtminstone är medvetna om och aktivt försöker lösa det. Var noga med att informera din ISP om detaljerna i detta problem för att hjälpa dem att bättre diagnostisera och hantera orsaken.