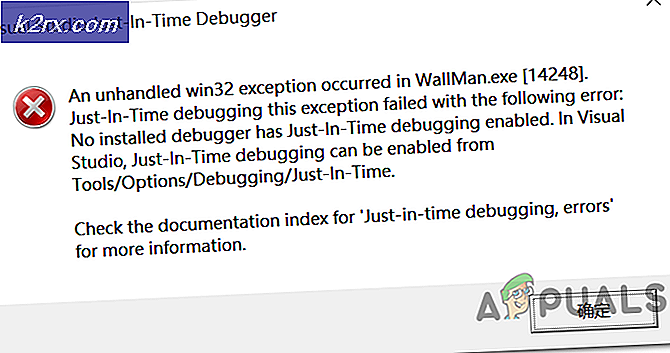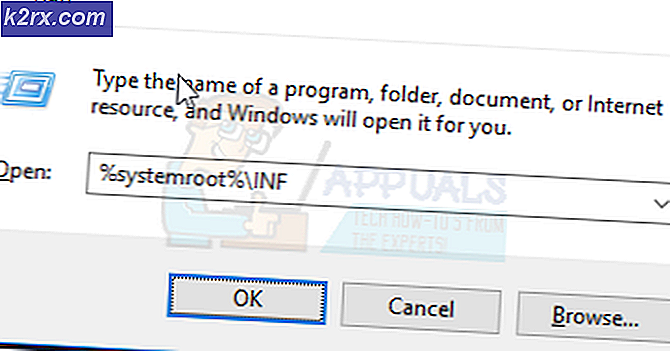Överklockning misslyckades felmeddelande under start
Vissa PC-användare rapporterar att de ser ettÖverklockning misslyckades”Fel när de försöker starta upp sin dator. Felmeddelandet är något annorlunda beroende på moderkortstillverkaren. I de flesta fall säger berörda användare att de aldrig har överklockat sina standardfrekvenser trots att detta meddelande framträder.
I de flesta fall ärÖverklockning misslyckades”Fel uppstår på grund av en glitch som slutar lura en serie startprocesser som ditt system är överklockat när du faktiskt kör med standardfrekvenserna. I detta fall, a BIOS / UEFI Återställning bör låta dig åtgärda problemet.
Om felet kommer från en BIOS / UEFI-inställning som upprätthålls mellan startups måste du rensa CMOS-batteri innan du kan starta utan problem.
Detta problem kan dock också uppstå på grund av ett BIOS-problem. I det här fallet bör uppdatering av din BIOS-version göra det möjligt för dig att lösaÖverklockning misslyckades”Fel.
Återställ BIOS-inställningar
Om du serÖverklockning misslyckades”Fel under varje startsekvens är ditt första försök att åtgärda problemet att återställa BIOS-inställningarna och se om det slutar lösa problemet åt dig. Det är troligt att en BIOS / CMOS-fel slutar berätta för processerna som är ansvariga för startsekvensen att dina frekvenser är överklockade även om de inte är det.
Om detta scenario är tillämpligt, en av guiderna nedan för att återställa dina BIOS för UEFI-inställningar till standard. Om du använder den äldre BIOS-tekniken, följ Alternativ 1 och om du använder UEFI, följ Alternativ 2.
Notera: Tänk på att beroende på din moderkortstillverkare och startteknik kan vissa steg och alternativ skilja sig något från instruktionerna nedan.
Alternativ 1: Återställa BIOS-inställningar
- Starta din dator och börja trycka på Uppstart (Start-tangent) upprepade gånger så snart du ser startskärmen. Inställningsknappen ska visas på skärmen, men om du inte kan se den, försök att trycka på Esc-tangenten, F-tangenterna (F1, F2, F4, F6, F8 eller F12) eller tryck på Del (på Dell-datorer) för att komma åt din BIOS-inställningsmeny.
- När du är inne i dina BIOS-inställningar, leta efter en inställning med namnet Standardinställningar och klicka sedan på Ladda standardinställningarna och följ anvisningarna på skärmen för att bekräfta och spara den aktuella konfigurationen.
Notera: Beroende på ditt moderkort kanske du hittar det här alternativet Återställ till standard, Fabriksstandard eller Installationsstandard. Tänk på att med vissa BIOS-versioner kan du ladda standard-BIOS-konfigurationen helt enkelt genom att trycka på F9 och bekräfta genom att trycka på Stiga på.
- Spara ändringarna och avsluta och se om startsekvensen slutförts utan samma ”Överklockning misslyckades”Fel.
Alternativ 2: Återställa UEFI-inställningar
- Sätt in ett installationsmedium som är kompatibelt med din Windows-version som du just nu gungar. Så snart du kommer förbi startskärmen trycker du på valfri knapp för att starta från installationsmediet.
Notera: Om du inte har ett kompatibelt installationsmedium kan du också komma till Återställningsmeny genom att tvinga 3 på varandra följande start misslyckas - Du kan göra detta genom att stänga av din dator manuellt medan ditt operativsystem är engagerat i startningssekvensen).
- När du är inne i Windows installationsmeny klickar du på Reparera min dator från det nedre vänstra avsnittet.
- När du väl har kommit till Återhämtning Klicka på menyn Felsök alternativ från tillgängliga alternativ. Därifrån, gå till Avancerade alternativ och klicka på UEFI / BIOS-firmwareinställningar.
- Återskapa den operation som tidigare utlöste felet vid nästa systemstart och se om samma problem fortfarande uppstår.
Om samma problem fortfarande uppstår, gå ner till nästa möjliga korrigering nedan.
Rensa CMOS-batteriet
Om den tidigare metoden inte tillät dig att åtgärda problemet är det mycket troligt att problemet uppstår på grund av några felaktiga inställningar som CMOS-batteriet (kompletterande metalloxidhalvledare) innehåller. Denna komponent ansvarar för lagring av vissa BIOS / UEFI-inställningar inklusive information om överklockning.
Flera berörda användare har bekräftat att den här operationen äntligen tillät dem att slutföra startningssekvensen och komma förbiÖverklockning misslyckades”Fel.
Här är en snabb steg-för-steg-guide som visar hur du rensar CMOS-batteriet för att avlasta all butiksinformation som kan bidra till uppenbarelsen till detta fel:
- Börja med att stänga av datorn och koppla bort den från strömkällan.
- När du har tagit bort strömmen till din dator tar du bort skjutlocket och utrustar dig med ett statiskt armband för att jorda dig mot ramen och undvika skador på komponenter som orsakas av statisk elektricitet.
- När du har en fågelperspektiv på ditt moderkort, identifiera CMOS-batteriet (vanligtvis i ett av hörnen). När du ser det, använd din nagel eller ett icke-ledande skarpt föremål för att ta bort det från spåret.
- När du har tagit bort CMOS-batteriet, vänta en hel minut innan du sätter tillbaka det i dess kortplats.
- Sätt på locket igen, anslut sedan datorn till ett eluttag och starta upp det för att se om problemet nu är löst.
Uppdaterar BIOS-version
Om ingen av metoderna ovan har tillåtit dig att åtgärda problemet är det mycket troligt att du har att göra med ett BIOS-problem som inte kommer att lösa förrän du återblinkar det. Flera drabbade användare som stöter på samma problem har bekräftat att de äntligen kunde fixaÖverklockning misslyckades”Fel efter uppdatering av BIOS-versionen till den senaste versionen.
Viktig: Om du inte har gått igenom den här proceduren tidigare rekommenderas inte uppdatering av BIOS.
Beroende på ditt moderkort kommer stegen att uppdatera din BIOS-version att skilja sig. De flesta tillverkare har ett proprietärt blinkande verktyg som underlättar proceduren - MSI använder MFlash, Asus har E-Z Flash etc.
Om du vill gå igenom den här proceduren, leta efter specifika steg för att uppdatera din BIOS online baserat på ditt moderkortsmodell.
Om du inte är säker på dina tekniska förmågor, ta din dator till en tekniker för att undvika risken för att tegelstenar ditt system.