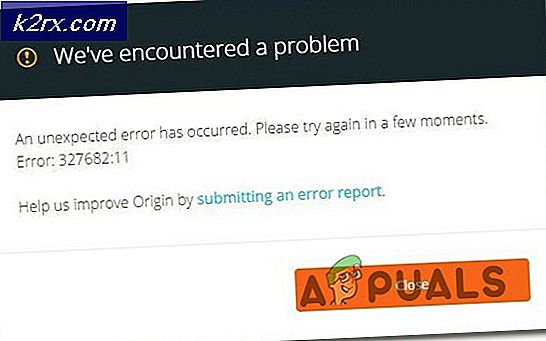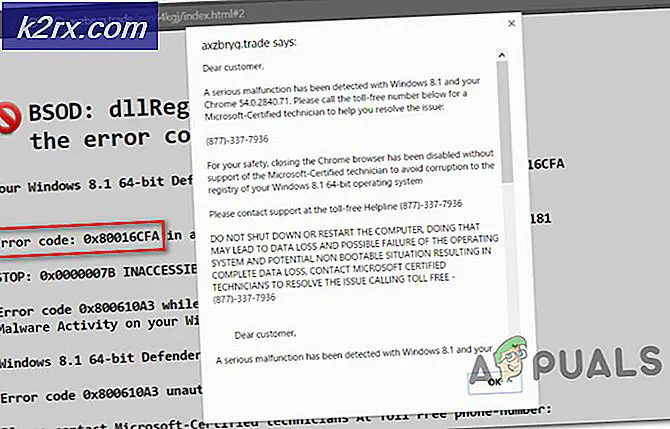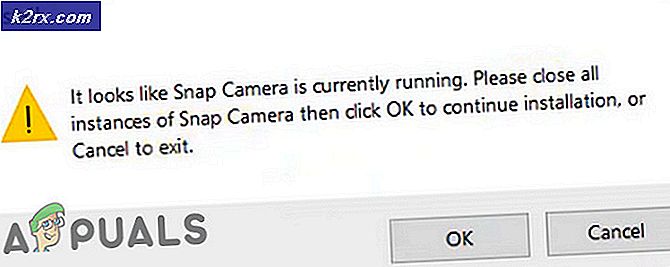Åtgärd: Fel vid inmatning av media Filen kunde inte spelas i Chrome
Användare kommer att stöta på att ladda media: Fel kunde inte spelas upp när man försökte titta på en video på en webbhotell med webbhotell. Problemet uppstår huvudsakligen när du försöker ladda en fil i ett icke-stödjande format med JW Player. Större delen av tiden utlöses felet när JW Player har uppgift att ladda upp en .wmv eller .mov- video som inte använder H264- videokodiken.
Även om problemet är vanligt förekommande på både stationära och mobila versioner av Chrome, är felet inte exklusivt i den här webbläsaren. Problemet är också känt för att visas i Firefox och Safari. Som det visar sig är problemet antingen orsakat av felaktig konfiguration av den inbäddade mediespelaren eller utlöses av viss webbläsarkaka eller plugin (extension).
Vad är JWPlayer?
JW Player är världens mest populära inbäddade mediaspelare med 20 miljarder månads strömmar. Eftersom den är extremt lätt, fungerar ganska bra över alla webbläsare (även föråldrade versioner) och integreras sömlöst med varje annonsnätverk, har det blivit det föredragna valet för alla större webbplatser som har egen värdfilminnehåll.
Även om det är den mest stabila mediespelaren för inbyggda videor, kan en felaktig konfiguration tvinga JW-spelaren att ladda en videofil som inte stöds av mediaspelaren. Detta kommer att utlösa felet att ladda media: Filen kunde inte spelas upp fel. Om felet är ett misstag som görs av webbadministratören, har slutanvändaren väldigt få sätt att lösa problemet.
Åtgärda felet med att ladda mediafilen kunde inte spelas
Om du för närvarande kämpar med det här problemet bör du börja med att bestämma om det är ett mediaspelareproblem eller om din webbläsare orsakar problemet.
Du kan enkelt göra det genom att öppna exakt samma webbadress i en annan webbläsare. Om du stöter på samma fel kan du antagligen anta att problemet ligger utanför din kontroll. Det bästa i det här fallet är att kontakta webbadministratören på respektive webbplats och be om en utredning om ditt problem.
Om videon spelar bara bra i en annan webbläsare måste du följa några felsökningssteg för att identifiera problemet. Nedan följer en samling metoder som har lyckats göra det möjligt för Chrome-användare att gå förbi Media-filen Error loading. Filen kunde inte spelas upp .
Om du kämpar för närvarande med problemet och du klandrar din Chrome-webbläsare för det, kan du felsöka med hjälp av metoderna nedan. Följ varje potentiell lösning i ordning tills du hittar en genomförbar lösning.
Obs! Tänk på att beroende på plattformen kommer inte alla metoder att tillämpas.
Metod 1: Uppdatera Chrome till den senaste versionen
Om du tidigare bestämde att felet bara visas med Chrome, börja med att se till att du har den senaste versionen. JW Player uppdaterar regelbundet listan med stödda format, men de kanske inte fungerar korrekt om du använder en föråldrad version av Chrome.
PC-användare
Vanligtvis är Chrome konfigurerat att automatiskt hämta och tillämpa uppdateringarna i bakgrunden när du stänger och öppnar webbläsaren igen. Men om du inte stänger det ett tag, kanske du har en väntande uppdatering. Här är en snabbguide för att manuellt uppdatera Chrome på en dator:
- I Chrome öppnar du åtgärdsmenyn (ikonen med tre punkter) i det övre högra hörnet.
- Klicka på Uppdatera Google Chrome .
Obs! Om du inte ser denna post är du på den senaste versionen. - När uppdateringen har laddats ner, klicka på knappen Relaunch . Chrome startar automatiskt med den senaste versionen.
Android-användare
På samma sätt som det är på datorer, ska Chrome uppdateras automatiskt när en ny version blir tillgänglig på Android. Den här processen kan dock stoppas av en inställning för Google Play Butik. Som standard förhindrar Play Butik att hämta appuppdateringar från en mobil dataanslutning. Om du inte har anslutit till ett Wi-Fi-nätverk ett tag kanske du inte har den senaste versionen. Så här uppdaterar du Chrome på din Android-enhet:
- Öppna appen Play Butik och tryck på åtgärdsmenyn (övre vänstra hörnet).
- Gå till Mina appar och spel för att se en lista över alla tillgängliga uppdateringar listade under Uppdateringar .
- Leta efter Chrome- posten och tryck på Uppdatera- knappen som är associerad med den.
Metod 2: Ta bort cacheminne och cookies
Nu när du uppdaterat till den senaste versionen, låt oss se om problemet kommer att lösas när du har rensat webbläsningsdata. Beroende på vilken enhet du använder är processen lite annorlunda.
PRO TIPS: Om problemet är med din dator eller en bärbar dator, bör du försöka använda Reimage Plus-programvaran som kan skanna förvaret och ersätta korrupta och saknade filer. Detta fungerar i de flesta fall där problemet uppstått på grund av systemkorruption. Du kan ladda ner Reimage Plus genom att klicka härPC-användare
- Öppna Chrome och öppna åtgärdsmenyn (ikonen med tre punkter) i det övre högra hörnet.
- Gå till Fler verktyg> Rensa webbläsningsdata .
- Välj fliken Grundläggande och använd rullgardinsmenyn nära Tidsintervall för att välja Alltid .
- Markera rutan bredvid Cookies och annan webbplatsdata och den bredvid Cachade bilder och filer . Ta bort Clear Data för att ta bort dina Chrome-kakor i cachade filer.
- När processen är klar startar du om Chrome och ser om problemet är löst.
Android-användare
- Starta Chrome på din Android-enhet och tryck på åtgärdsmenyn (högra upp till höger).
- Gå till Inställningar och klicka på Sekretess .
- Bläddra hela vägen och tryck på Rensa bläddringsdata .
- Välj fliken Grundläggande och ställ in tidsintervallet till hela tiden med hjälp av rullgardinsmenyn. Markera rutorna i samband med cookies och webbplatsdata och Cachade bilder och filer . Klicka sedan på Rensa data för att radera dem.
Metod 3: Inaktivera Chrome Extensions (endast PC)
Utvidgningar är kända för att orsaka fel att ladda media: Filen kunde inte spelas upp i Chrome. Det här är ännu mer sannolikt om du använder tillägg för att skydda din surfning på nätet.
Lyckligtvis finns det ett snabbt sätt att ta reda på om tillägg utlösar problemet. Öppna bara Chrome i inkognitoläge. För att göra detta, klicka på åtgärdsmenyn (högra högra hörnet) och välj Ny inkognitofönster . Förutom att du kan bläddra mer privat, inaktiverar Incognito Mode alla dina tillägg som standard (om du inte tillåter dem manuellt).
När du är i inkognito-läge öppnar du den URL som visar felsökningsmediet: Filen kunde inte spelas. Om videon bara visas bra i inkognitoläge finns det stor chans att en förlängning stör störningen av videon. I så fall klistra in Chrome: // tillägg i Chrome's omnibar. Detta tar dig till en sida där du kan övervaka alla dina tillägg. Använd den här sidan för att systematiskt inaktivera dina tillägg genom att avmarkera rutan Aktiverad. Efter varje inaktiverad förlängning, kontrollera om du kan spela upp videon. När du har identifierat den skyldige, ta bort förlängningen genom att klicka på papperskorgen.
Metod 4: Återställ Chrome-inställningarna till standard (endast PC)
Om du har kommit så långt utan resultat, finns det en sista sak du kan göra. Även om det här troligtvis kommer att ta bort någon inställning eller tillägg som orsakar problemet kan det också skapa några problem.
När du återställer dina Chrome-inställningar, kommer de flesta inställningarna att ändras till standardstatus, inklusive webbplatsdata, cookies, tillägg eller teman. Endast dina anpassade teckensnitt, bokmärken och sparade lösenord kommer att bevaras.
Här är en snabbguide för att återställa dina Chrome-webbläsarinställningar till standard:
- Öppna Chrome och klicka på åtgärdsmenyn (ikonen med tre punkter) i det övre högra hörnet.
- Gå till Inställningar och klicka på Avancerat för att expandera rullgardinsmenyn.
- Bläddra hela vägen ner och till Återställ sektionen och klicka på den. Du måste bekräfta igen och vänta sedan på att Chrome ska på nytt initieras.
När Chrome är tillbaka till standardstatus ska problemet tas bort. Om du fortfarande stöter på problemet efter att ha följt alla metoder ovan är problemet bortom din kontroll och du måste vänta på att webbadministratören fixar det.
PRO TIPS: Om problemet är med din dator eller en bärbar dator, bör du försöka använda Reimage Plus-programvaran som kan skanna förvaret och ersätta korrupta och saknade filer. Detta fungerar i de flesta fall där problemet uppstått på grund av systemkorruption. Du kan ladda ner Reimage Plus genom att klicka här