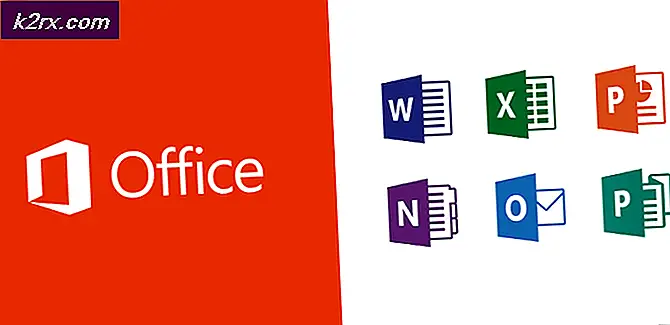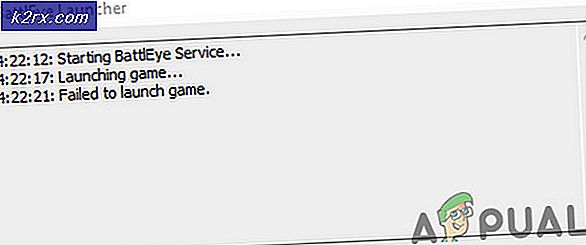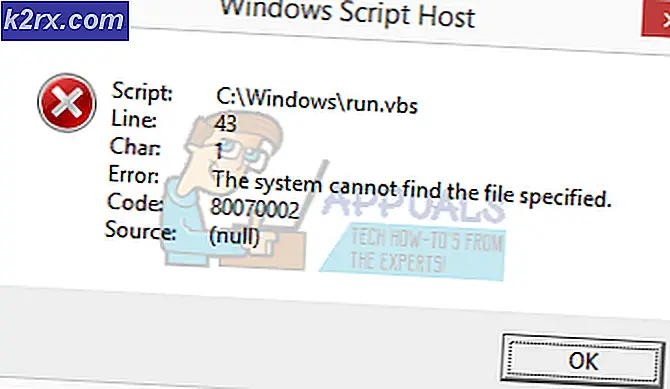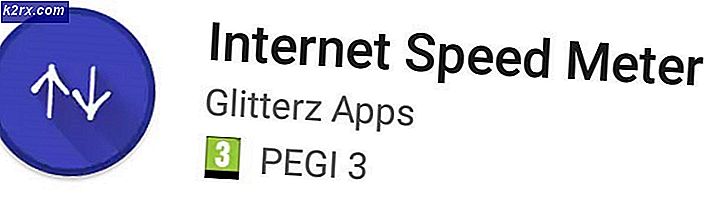Fix: Eso inloggningsfel
Äldste Scrolls Online är ett efterlängtat spel av spelgemenskapen och dess release var ganska täckt av media. Det finns dock några buggar relaterade till spelet vilket gör hela upplevelsen något mindre roligt än det borde vara. Det finns en hel del olika fel som kan visas så tidigt som inloggningsskärmen.
Hantering av dessa fel kan vara ganska svårt eftersom det finns en hel del information spridda på Internet, vilket kan vara svårt att hitta men också svårt att bedöma från framgångsgraden. Det är därför vi har samlat flera arbetslösningar för att hjälpa dig att bli av med de irriterande inloggningsfelkoderna.
Lösning 1: Använd en annan startprogram
Om du spelar spelet med hjälp av Steam launcher kan det ha uppstått att felet orsakades av felaktiga ångservrar som inte kunde hantera den trafik de fick. Felaktiga servrar är något du inte kan undvika eller påverka på något sätt, men det finns ett sätt att starta spelet med spelets standard launcher.
- Navigera till mappen nedan, vilken ska vara rätt där du installerade Steam eftersom platsen börjar i Steam-mappen. Standardmappen för Steam-mappen är dock C: >> Programfiler (x86). Öppna bibliotekets ikon på aktivitetsfältet och följ den här sökvägen.
Steam >> steamapps >> vanliga >> Zenimax Online >> Äldste Scrolls Online >> Spel >> Klient >> eso64.exe
- Mappen kan vara placerad någon annanstans om du har skapat ett nytt Steam-bibliotek under tiden. Högerklicka på .exe-filen och välj alternativet Kör som administratör och kontrollera om inloggningsfunktionen fungerar. Om det gör kan du fortsätta genast och spela medan Steam-servrarna äntligen börjar jobba igen.
Obs! Den här lösningen fungerar bara om du har skapat ett konto för Elders Scrolls Online innan du laddar ner det och installerat det via Steam, eftersom spelet startar kräver att du anger ESO-konto och lösenord.
Lösning 2: Ändra serveren på ånga
Om problemet är verkligen relaterat till Steam-servrar kan du alltid kringgå det här felet och starta spelet med en annan server genom att ändra servern som du använder på Steam, vilket kan göras ganska enkelt genom att följa stegen nedan
Steam väljer servern närmast dig som standard men det här kan enkelt ändras i inställningarna. Nedladdning från servern närmast dig rekommenderas för optimal prestanda men om du märker att det är felaktigt kan du välja en annan och gå tillbaka efter ett tag.
- För att komma åt dessa inställningar öppnar du Ånga genom att dubbelklicka på ikonen och gå till Inställningar genom att klicka på Arkiv >> Inställningar.
- På fliken Downloads i fönstret Inställningar märker du att du har möjlighet att välja en av Steam-servrarna från en lång lista. Om din nuvarande server orsakar problem kan du ersätta den och välja en annan.
- Det är bäst att försöka välja en server från ditt eller ditt grannland eftersom det kommer att påverka Internetanslutningen positivt och undvika överdriven lagring.
Lösning 3: Felaktigt lösenordsfel
Vissa ESO-spelare har rapporterat att de fick flera konton av felaktigt lösenordsfel och de kan inte logga in på sina konton på grund av det. Felet verkar konstigt, men det har påverkat både PC- och konsolspelare lika.
Lösningen på metoden är ännu jätteare eftersom du måste skriva in ditt lösenord i ett ordredigerare och klistra in det i lösenordsfältet för att processen ska fungera. Lycka till!
Lösning 4: Starta om datorn eller konsolen
Ganska generisk metod men det är värt att ge det ett skott, särskilt om du inte har gjort det på ett tag. Det finns sätt för Xbox- och PlayStation-användare som kan hjälpa konsolens prestanda helt enkelt genom att starta om eftersom det kommer att rensa cacheminnet om det görs enligt instruktionerna nedan.
Xbox-användare:
- Tryck och håll strömknappen längst fram på Xbox-konsolen tills den stängs helt av.
- Koppla ur strömbrytaren från baksidan av Xbox. Tryck och håll strömknappen på Xbox flera gånger för att se till att det inte finns någon kvarvarande ström och det här kommer faktiskt att rengöra cacheminnet.
- Koppla ur Ethernet-kabeln från Xbox One om du använder den för att ansluta till Internet och låt kabeln vara urkopplad i minst ett par minuter innan du sätter i den igen. Samtidigt startar du om routern och modemet genom att klicka på strömknapparna ligger på dem innan du kopplar kabeln tillbaka till din enhet.
- Anslut strömbrytaren och vänta på det ljus som ligger på strömbrytaren för att ändra färg från vit till orange.
- Sätt på Xbox igen som du normalt skulle göra.
PlayStation-användare:
- Avsluta helt PlayStation 4.
- När konsolen är helt stängd, dra ur nätsladden från konsolens baksida.
- Låt konsolen stanna ur kontakten i minst ett par minuter. Koppla ur Ethernet-kabeln från Xbox One om du använder den för att ansluta till Internet och låt kabeln vara urkopplad i minst ett par minuter innan du sätter i den igen. Samtidigt startar du om routern och modemet genom att klicka på strömknapparna ligger på dem innan du kopplar kabeln tillbaka till din enhet.
- Anslut nätsladden tillbaka till PS4 och vrid den på det sätt du normalt gör.
PC-användare:
- På din löpande dator klickar du på Start >> strömbrytaren längst ner på menyn och väljer alternativet Stäng av.
- När din dator har stängts av helt, koppla ur Ethernet-kabeln från datorn om du använder den för att ansluta till Internet och låt kabeln vara urkopplad i minst ett par minuter innan du sätter i den igen. Samtidigt starta om din router och ditt modem genom att klicka på strömbrytarna på dem innan du kopplar kabeln tillbaka till datorn.
- Slå på datorn normalt genom att trycka på strömbrytaren.
Lösning 5: Inaktivera tillägg för spelet
Eftersom tillägg är utformade av andra spelare som spelar spelet, kan vissa av dem vara optimalt optimerade och de kan orsaka vissa problem med spelet för användare som just har hunnit installera dem. Inaktivera dem är enkelt och du kan omedelbart ladda om spelet för att se om det löste problemet.
- När tillägg för ESO-spel är korrekt installerade på en dator visas de i Add-Ons-menyn i spelet.
- Spelare kan komma till undermenyn Add-ons genom huvudmenyn som visas på vänster sida av teckenvalskärmen eller genom att trycka på Esc-tangenten under spelningen.
- I undermenyn Add-ons kan du kolla eller avmarkera rutorna bredvid de tillägg som du vill aktivera eller inaktivera. Denna undermeny ger också möjlighet att snabbt ladda om spelet för att säkerställa att spelet anpassar dessa ändringar.
Lösning 6: Spola din DNS
DNS-problem är något ganska irriterande och när de uppträder verkar de vara nästan olösliga. Lyckligtvis är det ganska lätt att återställa dessa inställningar genom att skölja din DNS, och det kräver att du inte kör något annat än ett visst kommando i Command Prompt.
- Klicka på Start-menyn eller sökknappen bredvid den och skriv cmd. Högerklicka på det första resultatet och välj alternativet Kör som administratör. Du kan också söka efter kör för att öppna dialogrutan kör och skriva cmd.
- Skriv kommandot nedan och se till att du trycker på Enter efteråt. Du bör se ett framgångsmeddelande, varefter du är fri att avsluta Kommandotolken.
ipconfig / flushdns
Lösning 7: Öppna de följande portarna på routern
Att öppna följande portar på routern är avgörande om du vill upprätta en korrekt anslutning mellan dig och spelets servrar. Ibland kan routrar blockera vissa portar, eftersom de är reserverade för andra processer och spelet misslyckas med att använda det på rätt sätt. Du kan dock öppna dem ganska enkelt genom att följa anvisningarna nedan:
- Öppna en webbläsare, skriv ditt standardgatewaynummer (IP-adress) i adressfältet och tryck på Enter.
- Ange ditt användarnamn och lösenord för att komma åt routerns gränssnitt. Standard användarnamnet och lösenordet ska anges i din router dokumentation, på en klistermärke på sidan av din router eller på Port Forward-webbplatsen.
- Hitta avsnittet Port Forwarding medan du fortfarande är inloggad i din router. Varje router kommer att vara lite annorlunda. Vanliga menyetiketter för sektionen av inställningar som innehåller port vidarebefordran är port vidarebefordran, program, spel, brandvägg och skyddad inställning.
- Oavsett vilken router eller gränssnitt, måste du ange samma grundläggande information. Ange porten du vill öppna under Intern och Extern, eller ange ett antal portar som ska öppnas under Start och Slut. Ange utgående regler för alla områden nedan:
Alla plattformar
TCP / UDP-portar 24100 till och med 24131
TCP / UDP-portar 24500 till 24507
TCP / UDP-portar 24300 till 24331
TCP-port 80
TCP-port 433
Ånga (öppna endast dessa portar om du spelar ESO genom ånga)
TCP / UDP-portar 27000 till 27015
TCP / UDP-portar 27015 till 27030
TCP / UDP-portar 27014 till 27050
TCP / UDP-portar 27031 till 27036
TCP / UDP-portar 27036 till 27037
TCP / UDP-portar 4380
- TCP- och UDP-förkortningarna är alternativen du ska välja under alternativtyp Typ av service typ. Eftersom du bara kan välja ett av alternativen (eller båda), upprepa dessa steg flera gånger tills du har täckt alla de områden som presenteras ovan.
- Klicka på knappen Spara av applikation och se till att du startar om både din router och din konsol för att kunna tillämpa dessa ändringar fullt ut.
PRO TIPS: Om problemet är med din dator eller en bärbar dator, bör du försöka använda Reimage Plus-programvaran som kan skanna förvaret och ersätta korrupta och saknade filer. Detta fungerar i de flesta fall där problemet uppstått på grund av systemkorruption. Du kan ladda ner Reimage Plus genom att klicka här