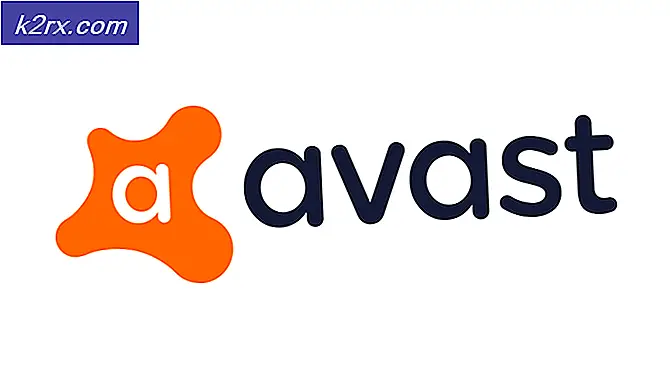Så här fixar du Windows 10 som inte accepterar lösenord
Vissa Windows 10 rapporterar att de inte kan logga in på sin Windows 10-dator efter att den första inloggningsskärmen inte accepterar sitt lösenord. De allra flesta användare säger att de är säkra på att lösenordet som de skriver är 100% korrekt. Vissa användare rapporterar att de stöter på det här problemet med bara ett Windows-konto, medan andra säger att inget av lösenorden till Windows-kontot accepteras.
Vad får Windows 10 att avvisa rätt lösenord?
Vi undersökte just denna fråga genom att analysera olika användarrapporter tillsammans med de mest populära reparationsstrategierna som berörda användare använder för att lösa detta problem. Baserat på våra undersökningar finns det flera potentiella synder som kan vara ansvariga för denna fråga:
Om du också stöter på det här problemet och letar efter en lösning som gör att du kan lösa problemet, kommer den här artikeln att ge dig flera olika felsökningssteg. Nedan hittar du en samling potentiella korrigeringar som andra användare i en liknande situation framgångsrikt har använt för att lösa lösenordsproblemet i Windows 10.
Varje metod som tidigare visats bekräftas att den fungerar av minst en berörd användare. Eftersom de möjliga korrigeringarna nedan beställs baserat på effektivitet och svårighetsgrad rekommenderar vi att du följer dem i den ordning de presenteras.
Metod 1: Använda det virtuella tangentbordet
Den främsta orsaken till detta problem är ett felaktigt tangentbord eller en felaktig tangentbordsdrivrutin. Det förekommer ofta i de fall där användaren precis har anslutit ett nytt tangentbord. Vad som vanligtvis händer är att det nya tangentbordet fortfarande använder drivrutinen för det gamla, vilket kan sluta göra några tangenttryckningar annorlunda.
Detta händer eftersom Windows OS inte hade chansen att installera den drivrutin som krävs av det nya tangentbordet - detta händer efter den första inloggningsskärmen. Lyckligtvis kan du lösa problemet genom att använda det virtuella tangentbordet för att kringgå den inledande inloggningsskärmen och låta ditt operativsystem installera den drivrutin som krävs. Flera användare som också har stött på det här problemet har rapporterat att problemet lösts på obestämd tid efter att de lyckats mata in rätt lösenord med det virtuella tangentbordet.
Här är en snabbguide om hur du gör detta:
- För att använda det virtuella tangentbordet klickar du helt enkelt på ikonen Lättåtkomst i det nedre högra hörnet på den inloggningsskärmen.
- Klicka sedan på i listan över tillgängliga alternativ Skärmtangentbord.
- Använd det virtuella tangentbordet för att ange lösenordet som tidigare misslyckades med standardtangentbordet och försök att logga in igen.
Om inloggningsproceduren fortfarande inte lyckas och ditt lösenord inte accepteras, gå ner till nästa metod nedan.
Metod 2: Använda Microsoft Live-lösenordet
Som vissa användare har rapporterat kan du kanske komma runt problemet genom att försöka logga in med ditt Microsoft Live-lösenord istället för det lokala lösenordet som du använde i förväg. Som det visar sig kan detta vara resultatet av en tyst uppdatering av Windows 10 som tvingar maskinen att genomdriva det generiska Microsoft-lösenordet istället för det lokala lösenordet.
Så om du stöter på det här problemet med ett Microsoft-konto och metod en inte var tillämplig (eller fungerade inte), försök att skriva Microsofts lösenord istället - det är förmodligen samma som du använder med Outlook, OneDrive, Skype och andra tjänster från Microsoft Ecosystem.
Om Microsofts lösenord inte heller accepteras går du ner till nästa metod nedan.
Metod 3: Återställ ditt Microsoft-lösenord
Vissa drabbade användare har rapporterat att de kunde lösa just detta problem genom att ändra Microsofts lösenord med återställningsmenyn och använda det nya lösenordet för att kringgå den inledande inloggningsskärmen. Detta är vanligtvis effektivt i situationer där användaren inte kommer ihåg lösenordet för Microsoft-kontot.
Här är en snabbguide för hur du återställer lösenordet för Microsoft-kontot:
- Besök den här sidan (här) och börja med att ange nödvändig information om ditt Microsoft-konto (e-post, telefon eller Skype-namn) och klick Nästa för att gå vidare till nästa meny.
- Bekräfta e-postmeddelandet som du vill få lösenordsåterställningskoden på, öppna sedan din inkorg, hämta din kod och klistra in den igen i Verifiera din identifiering och klicka Nästa ännu en gång.
- I nästa skärm skriver du ditt nya lösenord och skriver det igen i rutan nedan. Klicka sedan på Nästa för att göra lösenordsändringen permanent.
- Gå tillbaka till inloggningsskärmen och skriv in det nya Microsoft-lösenordet som du just skapade för ditt Microsoft-konto.
Om samma problem fortfarande uppstår går du ner till nästa metod nedan.
Metod 4: Starta om datorn i felsäkert läge
Flera användare som också har stött på detta fel har rapporterat att problemet löstes efter att de tvingade sin dator att starta om i säkert läge med nätverk (Internet Access) och sedan startade om maskinen igen till normalt läge. Berörda användare spekulerar i att den här metoden är effektiv, eftersom genom att låta operativsystemet kringgå inloggningsskärmen blir tangentbordsdrivrutinen installerad så att rätt tangenttryckningar matas in.
Här är en snabbguide för att starta om din dator i felsäkert läge:
- Slå på din dator så att du kommer till den inledande inloggningsskärmen. När du kommer dit klickar du på strömikonen längst ned till höger.
- När snabbmenyn visas trycker du på och håller ned Flytta när du klickar på Omstart.
- Vid nästa startsekvens startas din dator automatiskt om inuti Felsök meny. När du kommer dit, klicka på Felsök.
- När du väl har kommit till Avancerade alternativ menyn, klicka på Startinställningar.
- Från nästa meny klickar du bara på Omstart knapp. Din dator startar sedan om direkt till menyn Startinställningar.
- När du ser Startinställningar menyn, tryck på F5 för att starta dina fönster Säkert läge med nätverk.
- När startsekvensen är klar bör du uppmanas av en något annan inloggningsskärm. Om du anger rätt lösenord här bör du kunna kringgå inloggningsfönstret.
- När operativsystemet är fullt laddat i säkert läge startar du om datorn igen normalt. Det börjar direkt tillbaka till normalt läge.
- Se om du kan komma förbi inloggningsskärmen vid nästa systemstart.
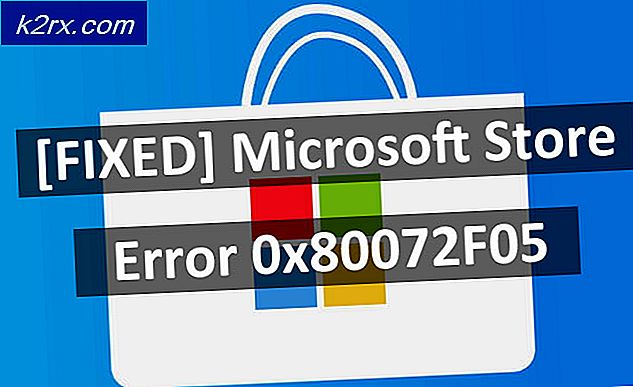


![Windows 10 spelar inte GoPro-videor [Fixat]](http://k2rx.com/img/106431/windows-10-wont-play-gopro-videos-fixed-106431.jpg)