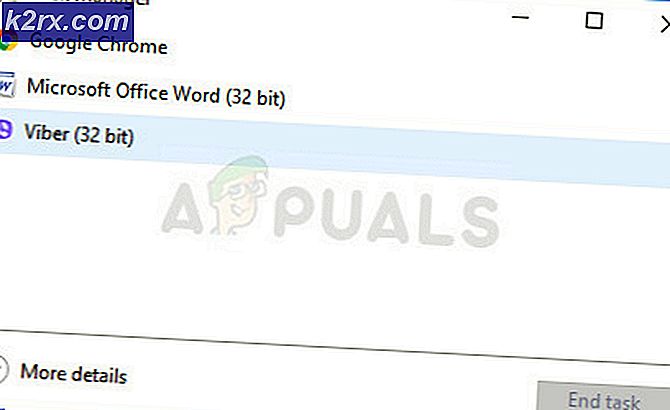Fix: Utöka volymalternativet gråtonat på Windows 10
Det har skickats flera rapporter från användare som anger att alternativet ”Utöka volym” i Diskhanteringsverktyget är nedtonat. Diskhantering är ett inbyggt verktyg i Windows som du kan använda för att underhålla partitioner på hårddisken, dvs skapa, ta bort eller utöka volymerna. Enligt rapporterna är emellertidFörläng volymenAlternativet i Diskhantering är nedtonat vilket innebär att användare inte kan utöka en viss volym.
Det kan verkligen behövas att utöka en volym, i vissa fall när du nästan har slut på utrymme på systemvolymen eller andra primära partitioner. En av anledningarna till att alternativet kan nedtonas är volymens formattyp. Ändå kan du lära dig mer om det här problemet och hur du löser det nedan.
Vad orsakar alternativet "Förläng volym" att gråa ut på Windows 10?
Om alternativet ”Förläng volym” i Diskhantering är nedtonat för dig kan det bero på en av följande faktorer -
Att komma in på lösningarna på problemet kan du isolera ditt problem genom att gå igenom lösningarna nedan.
Notera:
Innan du går in i lösningarna, se till att du har säkerhetskopierat alla filer på dina partitioner, eftersom en eller två lösningar kan kräva att du tar bort en partition.
Lösning 1: Skapa odelat utrymme
Först och främst, se till att du har ledigt utrymme på din systemdrift för att kunna utöka en viss volym. Om du inte har något ledigt utrymme på hårddisken är det helt naturligt att alternativet blir nedtonat. För att åtgärda detta måste du skapa lite odelat utrymme. För att skapa odelat utrymme måste du ta bort en volym eller partition som inte används eller är tom och sedan utöka volymen som du har försökt.
Du kan också få lite odelat utrymme genom att krympa en partition om du vill undvika att radera den helt. Det är dock viktigt att notera att om det odelade utrymmet och volymen du vill utöka inte ligger bredvid varandra, kommer du fortfarande inte att kunna utöka volymen. Du kan lära dig mer om detta i nästa lösning.
För att veta hur man krymper en volym, se Denna artikel på vår webbplats. Men om du vill ta bort partitionen, kontrollera instruktionerna i lösning 2.
Lösning 2: Ta bort partitionen däremellan
Om du har ledigt utrymme på hårddisken men ändå inte kan utöka en volym beror det förmodligen på att det finns andra partitioner mellan det odelade utrymmet och volymen du vill utöka. För att åtgärda detta måste du tyvärr ta bort partitionerna däremellan. Så här gör du:
- Tryck Windows Key + X och välj Kommandotolken (Admin) från listan för att öppna en upphöjd kommandotolk.
- Skriv in Diskpart för att öppna upp DiskPart verktyg.
- En gång diskpart öppnas, skriv in ”listdiskOch skriv sedan ”välj disk XFör att välja din disk. Observera att X är disknumret.
- Skriv sedan in ”lista partitionOch tryck på Enter.
- För att välja partitionen däremellan, skriv in ”välj partition X’Där X är partitionsnumret.
- Efteråt, för att radera partitionen, skriv in ”ta bort partition åsidosättande’.
- Nu när du har tagit bort partitionen däremellan bör du kunna utöka volymen.
Lösning 3: Utöka systemvolymen
Om du vill utöka systemvolymen kommer du inte att kunna göra det med hjälp av Diskhanteringsverktyget om du bara har en partition på hårddisken. Om du har flera kan du utöka systemvolymen med programvara från tredje part.
Mer information om hur du utökar systemvolymen finns i Denna artikel publiceras på vår webbplats.