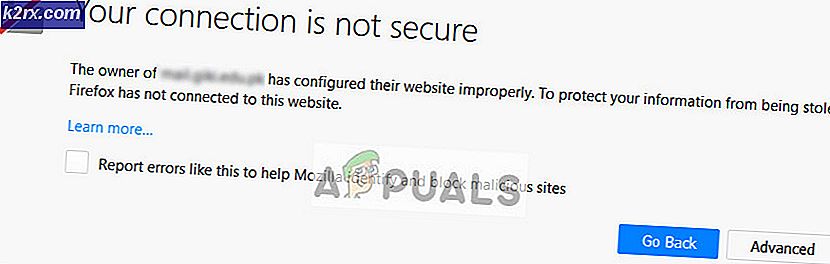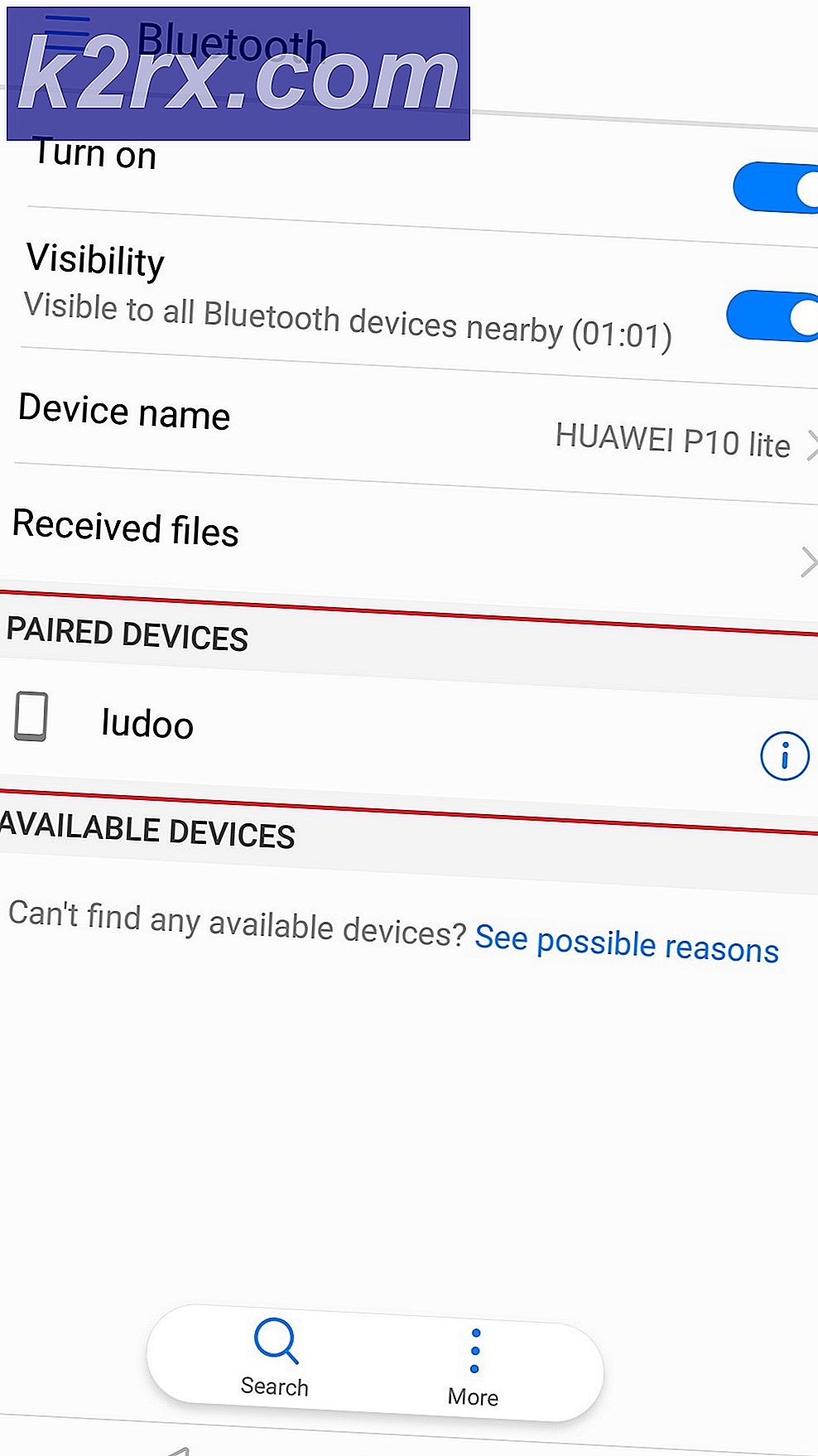Fix: De utökade attributen är inkonsekventa fel i Windows 10
Vissa användare rapporterar om hantering av det utökade attributet Utökat attribut är inkonsekvent fel på Windows 10. Medan vissa användare stöter på det här felet när de startar ett visst program från tredje part eller inbyggt program, rapporterar andra användare att de utökade attributen är inkonsekventa fel när de är försök att öppna något med administrativa privilegier.
Orsaken till detta problem är olika och utlösaren kan vara allt från en korrupt ljudkodc till en tredje parts appinstallation. Om du för närvarande kämpar med det här problemet kommer de korrigerande åtgärderna i den här artikeln att hjälpa till.
Nedan har du en samling metoder som användare i en liknande situation har använt för att lösa problemet. Följ potentiella korrigeringar i ordning tills du hittar en korrigering som klarar av att lösa problemet med utökade attribut är inkonsekvent . Låt oss börja.
Metod 1: Inaktivera kontrollkontrollens ljud för Windows-kontot
Det visar sig att det här problemet ofta orsakas av två tredjeparts ljudkoder som ofta ingår i freeware som regelbundet används av Windows-användare: msacm.avis och msacm.lameacm .
Tydligen kan dessa två sluta bryta UAC samtycksdialogrutan, vilket gör att användaren inte kan öppna program med administrativa behörigheter. Detta händer därför att när Windows laddar upp dialogrutan consent.exe som används för UAC-snabbmeddelandet spelar den en ljudeffekt som kräver en codec för att avkoda ljudfilen.
Vissa användare har upptäckt att inaktivera kontrollkontrollljudet för Windows-användarnamnet lyckades ta bort felet för utökade attribut är inkonsekvent . Men kom ihåg att den här åtgärden i huvudsak rapporteras vara effektiv i fall där användaren förhindras att öppna applikationer med administrativa behörigheter med felaktiga attribut för utvidgade attribut .
Här är en snabbguide om att inaktivera kontrollkontrollljudet för Windows-användarkontroll för att lösa de utökade attributen är inkonsekventa fel:
- Tryck på Windows-tangenten + R för att öppna en körruta. Skriv sedan mmsys.cpl och tryck Enter för att öppna menyn Ljud .
- På Ljud- menyn, klicka på fliken Ljud och bläddra leta efter en Windows User Account Control- post under Programhändelser .
- Klicka på Windows-användarkontokontrollen för att markera den och använd sedan nedrullningsmenyn under Ljud för att ställa in ljudet på Ingen .
- Tryck på Apply för att spara ändringarna och försök sedan öppna ett program med administrativa behörigheter för att se om problemet har lösts.
Obs! Om du fortfarande ser samma utökade attribut är inkonsekvent fel, gå tillbaka till skärmen Ljud och ställ in hela ljudprogrammet till Inga ljud och tryck sedan på Använd för att spara dina ändringar.
Om den här metoden inte hjälpte dig att lösa de utökade attributen är inkonsekvent fel fortsätter du med de andra metoderna nedan.
Metod 2: Avmarkera Windows Inloggningssäkerhet i HP ProtectTools (om tillämpligt)
Vissa HP-användare har lyckats lösa de utökade attributen om inkonsekventa fel efter att inaktivera Windows-inloggningssäkerhetsfunktionerna från HP: s ProtectTools.
Tydligen kan HP-enheter som använder fingeravtrycksfunktionen drabbas av en bugg som visar de utökade attributen är inkonsekventa fel när användarna kommer till UAC-prompten. Om du avaktiverar den här funktionen på HP-enheten kommer det att hindra användningen av fingeravtrycksläsaren genom ProtectTools, vilket eliminerar problemet.
Om du vill inaktivera funktionen Windows Inloggningssäkerhet öppnar du ProtectTools och navigerar till Säkerhet> Funktioner och klickar på Inställningar . På menyn Inställningar, avmarkera kryssrutan som är associerad med Windows Inloggningssäkerhet och spara dina ändringar.
Om den här metoden inte löser de utökade attributen är inkonsekvent fel eller inte var tillämplig, gå över till metod 3 .
Metod 3: Avinstallera nyligen installerade applikationer
Vissa användare har funnit att en nyligen installerad applikation faktiskt orsakade problemet. Vanliga rapporterade program som är kända för att utlösa utökade attribut är inkonsekventa fel är Point Cloud Library, OpenNI och PrimeSense .
Om du misstänker att ett av de program som du nyligen installerat orsakar problemet, finns det inget annat sätt att bekräfta detta än att avinstallera varje programvara systematiskt. Här är en snabbguide om hur du gör det här:
- Tryck på Windows-tangenten + R för att öppna en körruta. Skriv sedan appwiz.cpl och tryck på Enter för att öppna Program och funktioner .
- I Program och funktioner klickar du på kolumnen Installerat på toppen för att beställa dem enligt de senaste installationerna.
- Avinstallera systematiskt varje nyligen installerat programvara som du tror kan orsaka felaktiga attribut för utvidgade attribut .
- När du är färdig att avinstallera, starta om datorn och se om det felaktiga felet för utökade attribut har blivit löst.
Om du fortfarande stöter på utvidgade attribut är inkonsekvent fel fortsätter du med metoden nedan.
PRO TIPS: Om problemet är med din dator eller en bärbar dator, bör du försöka använda Reimage Plus-programvaran som kan skanna förvaret och ersätta korrupta och saknade filer. Detta fungerar i de flesta fall där problemet uppstått på grund av systemkorruption. Du kan ladda ner Reimage Plus genom att klicka härMetod 4: Kör en systemfilkontroll
Som det visar sig kan de utökade attributen inkonsekventa fel uppstå om systemfilerna inte matchar varandra. Vissa användare som befinner sig i en liknande situation har lyckats lösa problemet genom att köra en systemfilerkontroll (SFC- scan).
En SFC-scan har rollen att reparera eventuella korrupta Windows-filer genom att ersätta dem med färska, rena kopior. Men kom ihåg att alla filer som är fast beslutna att vara korrumperade eller otillbörliga kommer att rensas och ersättas, så det finns risk för potentiell dataförlust.
Här är en snabbguide om hur man kör en systemfilerkontroll (SFC) för att lösa de utökade attributen är inkonsekvent fel:
- Tryck på Windows-tangenten + R för att öppna en körruta. Skriv sedan cmd och tryck Ctrl + Shift + Enter för att öppna en höjd kommandotolk .
- I den höjda kommandotolken skriver du sfc / scannow och trycker på Enter för att starta System File Checker Scan.
- Vänta tills processen är klar och stäng sedan den höjda kommandotolken och starta om datorn.
- Vid nästa systemstart, kontrollera om de utökade attributen är inkonsekventa fel har lösts.
Om en SFC-skanning inte var effektiv för att lösa problemet eller om du inte kunde komma åt verktyget fortsätter du med metod 5.
Metod 5: Reparera systembilden
Om SFC-scanningen inte lyckades kan du också försöka köra en DISM-reparation i ett försök att fixa eventuella skadade systembildfiler som kan utlösa felaktigheten för utökade attribut .
Vissa användare har lyckats sluta lösa problemet genom att köra ett DISM (Deployment Image Servicing and Management) reparationskommando. Detta liknar en SFC-skanning till viss del, men det använder WU (Windows Update) för att ersätta eventuella fall av skadade filer. På grund av detta är det mycket viktigt att du har en stabil internetanslutning genom hela operationen.
Här är en snabb guide för att distribuera DISM-reparationskommandot i en förhöjd kommandoprompt:
- Tryck på Windows-tangenten + R för att öppna en körruta. Skriv sedan cmd och tryck Ctrl + Shift + Enter för att öppna en uppmanad kommandotolk.
- I den höjda kommandotolken skriver du (eller klistrar in) följande kommando och trycker på Enter för att initiera DISM-skanningen:
Dism / Online / Cleanup-Image / RestoreHealth
- När operationen är klar startar du om datorn och ser om de utökade attributen är inkonsekventa fel har lösts vid nästa uppstart.
Metod 6: Använd NETPLWIZ för att ändra gruppmedlemskapet
Vissa användare har lyckats lösa det inkompetenta felet för utökat attribut genom att använda menyn Användarkonto för att beställa varje Windows-konto till sin respektive grupp. Om problemet orsakas av en UAC-glitch, kommer följande procedur att omgå det:
- Tryck på Windows-tangenten + R för att öppna en körruta . Skriv sedan netplwiz och tryck på Enter för att öppna fönstret Användarkonton .
- I fönstret Användarkonto väljer du ditt huvudsakliga Windows-konto och klickar på Egenskaper .
- I det nyöppnade fönstret klickar du på fliken Gruppmedlemskap, väljer Annan och använder listrutan för att välja Administratörer .
- Tryck på Apply för att spara dina ändringar och återvända till användarkontotfönstret och se till att varje konto tillhör en grupp.
- Starta om datorn och se om de utökade attributen är inkonsekventa fel har lösts vid nästa start.
Om du fortfarande kämpar med samma fel, gå vidare till den sista metoden.
Metod 7: Använda en systemåterställningspunkt
Om du har kommit så långt utan ett resultat är du sista chansen innan du måste göra något drastiskt som en Windows-återställning.
Om du hade turen kan du fortfarande undvika en ominstallation genom att använda en tidigare systemåterställningspunkt för att återställa din maskin till en stat där det utökade felet för utökade attribut inte uppenbarades. Men kom ihåg att detta endast gäller om du har en återställningspunkt före det datum då du först började se detta fel.
Här är en snabbguide om hur du använder en tidigare systemåterställningspunkt för att lösa de utökade attributen är inkonsekvent fel:
- Öppna en körruta genom att trycka på Windows-tangenten + R. Skriv sedan in rstrui och tryck på Enter för att öppna fönstret Systemåterställning .
- I fönstret Systemåterställning klickar du på Nästa vid den första prompten och klickar sedan på rutan i samband med Visa fler återställningspunkter.
- Välj sedan en återställningsplats före det datum då du först började uppleva de utökade attributen är inkonsekventa fel och klicka på Nästa för att fortsätta.
- När allt är klart, klicka på Slutför för att starta återställnings processen. Efter ett par minuter startas din dator och den gamla staten kommer att monteras vid nästa uppstart.
PRO TIPS: Om problemet är med din dator eller en bärbar dator, bör du försöka använda Reimage Plus-programvaran som kan skanna förvaret och ersätta korrupta och saknade filer. Detta fungerar i de flesta fall där problemet uppstått på grund av systemkorruption. Du kan ladda ner Reimage Plus genom att klicka här