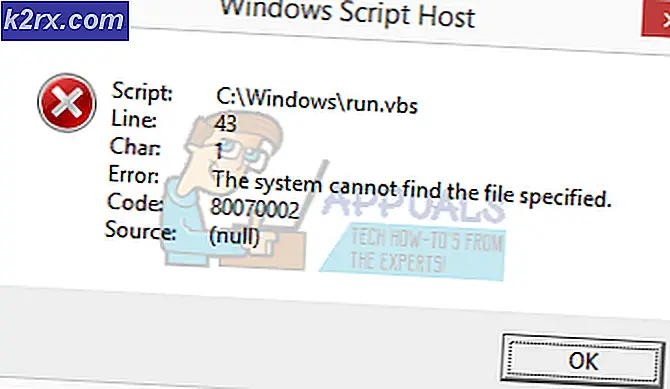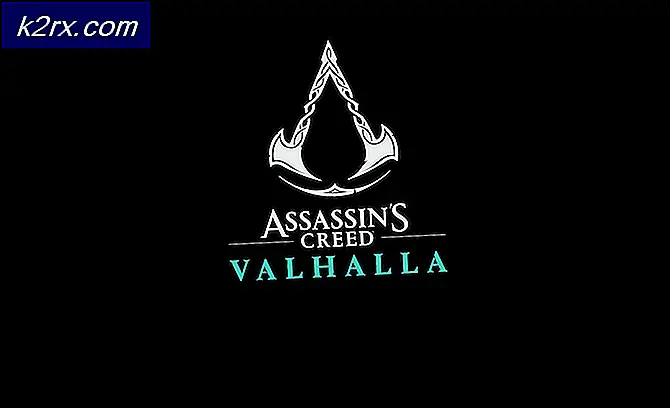Fix: Din anslutning är inte säker Firefox
När Firefox ansluts till en säker webbplats verifierar den att certifikatet som presenteras av webbplatsen är giltigt och krypteringen är tillräckligt stark för att skydda din integritet. Om certifikatet inte kan valideras eller krypteringen inte är tillräckligt stark kommer Firefox inte att fortsätta med webbläsningen och visas istället ett felmeddelande.
Ibland kan det här felmeddelandet vara legit och bör vara av intresse för dig. Om du stöter på detta fel på flera populära webbplatser som Google, Facebook, Bing etc, Du kan ta en titt på de angivna lösningarna och se om något fungerar i ditt fall.
Lösning 1: Ställ in rätt tid och datum
Om datorns tid inte är korrekt, kommer det att orsaka en skillnad när du kontrollerar och verifierar flera certifikat och kommer att få Firefox att göra ett undantag och visa felmeddelandet. Du kommer sannolikt också att bli uppmanad på felsidan efter att du klickat på "avancerad". Om du har ställt in tiden som ska ställas in automatiskt eller om tiden är inkorrekt följer du de angivna stegen och ser om det här löser problemet.
- Tryck på Windows + R, skriv kontroll i dialogrutan och tryck på Enter.
- En gång i kontrollpanelen väljer du Datum och Tid eller Klocka och Region enligt den typ av kontrollpanel som valts.
- När klockan öppnas klickar du på Ändra datum och tid . Ange nu rätt tid och välj också rätt region.
- Tryck på " Apply" efter att ha genomfört alla ändringar och kontrollera om du kan bläddra igenom webbplatsen utan några fel.
RELATERAT: Safari kan inte upprätta en säker anslutning till servern
Lösning 2: Inaktivera antivirusprogram
Det finns flera antivirusprogram som ger ytterligare ett säkerhetslager till din webbläsare. Det här extra säkerhetsskiktet kan ibland störa de befintliga lagren i webbläsaren och orsaka felmeddelandet.
Det detaljerade felmeddelandet är i detta fall SEC_ERROR_UNKNOWN_ISSUER. Du kan förmodligen lösa problemet genom att inaktivera SSL eller webbläsarscanning från din dator via ditt antivirusprogram.
I den här lösningen måste du utforska dig själv och se om det finns några inställningar i ditt antivirusprogram som kan bevisa det extra lagret. I grund och botten söker du efter allt som övervakar din internetaktivitet.
Om du inte kan fixa problemet, kan du inaktivera antivirusprogrammet helt . Du kan kolla vår artikel om hur du inaktiverar ditt antivirusprogram. Starta om datorn efter avstängning och se om du kan komma åt webbplatserna utan problem.
Lösning 3: Ändra "security.enterprise_roots.enabled"
Det finns en inställning i Mozilla Firefox där webbläsaren kommer att lita på certifikat i Windows certifikat butiken som delas av andra webbläsare som Explorer, Chrome eller Safari etc. Det hjälper i de fall du inte har fullständig åtkomst till din dator och det finns några certifikat som är omöjliga att importera av Firefox på egen hand. Vi ändrar inställningen och ser om det här åtgärdar problemet.
- Öppna Firefox och skriv om: config i adressområdet och tryck på Enter.
- Nu när sökfältet visas högst upp i fönstret skriver du rot i dialogrutan och väntar på att resultaten ska fyllas i.
- Välj alternativet enterprise_roots.enabled . Högerklicka på den och välj Växla . Detta aktiverar det värde som först var felaktigt.
- Nu försöker du öppna en webbsida och se om du kan komma åt utan problem. Observera att du kanske får en snabbmeddelande om varningen som är associerad med att ändra inställningarna. Ignorera varningen och fortsätt lösningen.
Lösning 4: Inaktivera SSL3-inställningar
Om ovanstående metoder inte fungerar som förväntat kan vi ändra inställningen för SSL i inställningarna och se om problemet löses. Vi kommer också att tweak mindre förändringar när lösningen utförs.
- Öppna Firefox och skriv om: config i adressområdet och tryck på Enter.
- Nu när sökfältet visas högst upp i fönstret skriver du ssl3 i dialogrutan och väntar på att resultaten ska fyllas i.
- Ändra båda värdena till falska genom att växla nyckeln.
- Välj nu menyikonen som finns i den övre högra sidan av fönstret och klicka på Hjälp och sedan Felsökningsinformation .
- Nu under rubriken Programgrunder, klicka på Öppna mapp framför profilmapp.
- Kör nu databasfilerna cert8. db och cert9.db för att de ska uppdateras. Du måste stänga Mozilla Firefox först innan du kör filerna.
- Öppna nu Firefox och kolla om du kan komma åt webbplatserna utan problem.
Lösning 5: Aktiverar automatisk detektering av proxy och Uppfriskande Mozilla
Om alla ovanstående metoder inte fungerar kan vi försöka aktivera automatisk detektering av proxyservern på det här nätverket. Det är möjligt att du använder en proxyserver i någon organisation eller via din Internetleverantör utan att du vet. Aktivera det här alternativet identifierar automatiskt en sådan server och ändrar konfigurationen i enlighet därmed.
- Tryck på menyikonen längst upp till höger om fönstret. Välj nu Allmänt och klicka på Inställningar under rubriken Network Proxy .
- Välj nu alternativet Auto-detect proxy settings för detta nätverk . Spara ändringar och avsluta.
- Starta om Mozilla Firefox och se om det här åtgärdar problemet.
Om detta inte löser problemet kan vi försöka återställa Firefox och se om det här kommer fram om någon förändring. Observera att alla dina befintliga inställningar och bokmärken kommer att raderas tillsammans med historiken. Fortsätt efter att ha säkerhetskopierat allt.
- Navigera till felsökningsinformation enligt tidigare steg. Klicka på Uppdatera Firefox närvarande i höger sida.
- Starta om din dator. Se även till att det inte finns någon antivirusprogramvara som körs på din dator, t.ex. AVG, Kaspersky etc. Efter att ha inaktiverat dem, kontrollera om problemet är fixat igen.
Metod: Lägga till undantag för en enda webbplats
Om du bara stöter på detta fel på en enda webbplats kan du göra ett undantag trots de ytterligare riskerna som är inblandade. Normalt handlar det inte om åtgärder som rekommenderas men om du är väl medveten om webbplatsens infrastruktur och vet säkert att det inte finns några risker, kan du enkelt göra ett undantag och få tillgång till det som en vanlig webbplats.
- Öppna webbplatsen du vill komma åt, vilket ger dig felmeddelandet. Klicka på Avancerat och välj sedan Lägg till undantag .
- En ny dialogruta kommer dyka upp. Bekräfta säkerhetsundantaget efter att ha klickat på åtgärdsfältet och se om du kan komma åt webbplatsen utan några problem.
tips:
- Prova att komma åt webbplatsen i Mozilla på andra system . Du kan också se till att problemet ligger på webbplatsen genom att markera det i andra webbläsare.
- Kontrollera beteendet efter att du har skapat ett nytt administratörskonto .
- Om problemet bara gäller i datorer som finns i ditt nätverk, kontakta din ISP / Network administrator.
- Om du har problem med att komma åt webbplatser trots alla angivna steg kan du alltid överväga att exportera dina data och ersätta Mozilla med andra webbläsare där ute.
PRO TIPS: Om problemet är med din dator eller en bärbar dator, bör du försöka använda Reimage Plus-programvaran som kan skanna förvaret och ersätta korrupta och saknade filer. Detta fungerar i de flesta fall där problemet uppstått på grund av systemkorruption. Du kan ladda ner Reimage Plus genom att klicka här