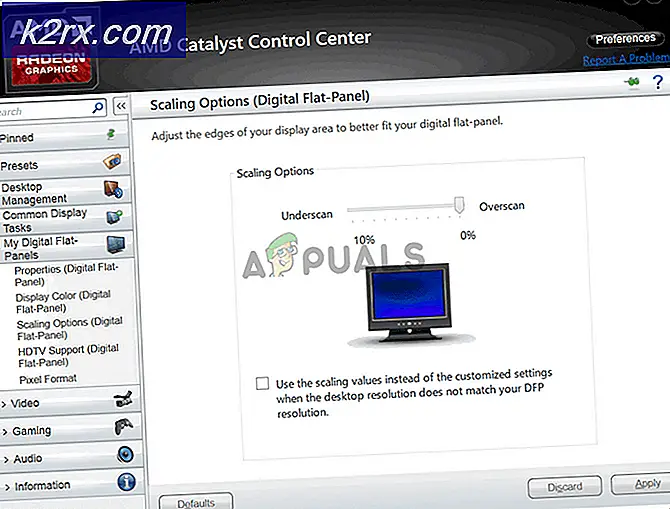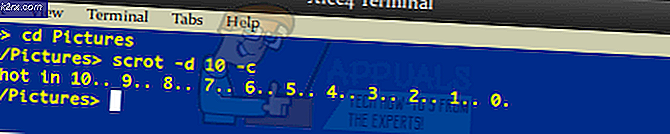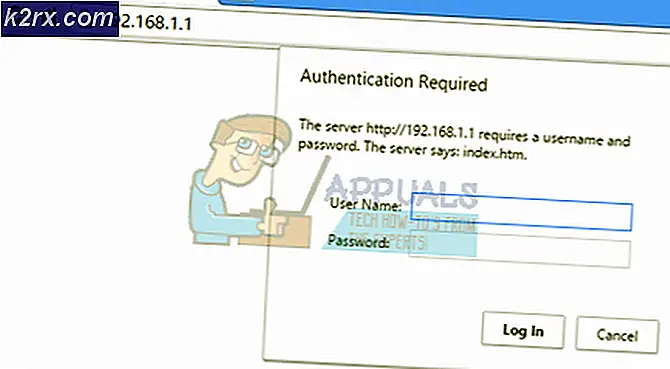Så här ställer du in Google Chromecast Ultra
Borta är de dagar då människor brukade titta på och visa innehåll från de traditionella TV-nätverken. Tack vare introduktionen av ny teknik som har presenterat högteknologiska innovationer i världen idag. Detta har lett till användning av nya fantastiska tekniker, en av dem är möjligheten att strömma innehåll från din telefon via TV: n. Det är här Google Chromecast Ultra kommer in. Vad är Google Chromecast Ultra? Detta är förmodligen en av de bästa streamingmedieenheterna som låter dig strömma innehåll med högupplöst upplösning.
Chromecast och Chromecast Ultra liknar på flera sätt som inkluderar funktionalitet, utseende samt installationsprocessen. Det enda som skiljer sig mellan dem är dock kvaliteten på upplösningen de stöder i videoinnehåll. Google Chromecast kan strömma innehåll med en lägre upplösning än Google Chromecast Ultra. När du väl har köpt den här strömmande enheten finns det därför ett behov av att få enheten igång. För att uppnå detta ger vi dig en enkel och användarvänlig guide om hur du konfigurerar din Google Chromecast Ultra.
Krav / förutsättningar
Nu, innan du börjar med installationsprocessen, måste du först se till att du har alla krav på plats. Detta gör att du kan ha en smidig och enkel procedur när du ställer in Google Chromecast Ultra. Vem vill inte ha en smidig installationsprocess? Jag tror att ingen inte vill.
Därför måste du se till att du har en stabil internet anslutning hemma. Allt nuförtiden fungerar bra med tillgången till internetanslutning. Se därför till att ha en aktiv Wi-Fi förbindelse. Dessutom, för att få ut det mesta av enheten måste du använda den med en 4K-TV för högupplöst upplösning (Ultra HD) samt en 5 GHz-router som ger stor bandbredd.
Därefter måste du ladda ner Google Home-appen från App Store eller Google Play Store. Detta gör det möjligt för dig att ställa in och konfigurera enheten med välstånd så att du kan njuta av den här ångande enhetens förstklassiga upplevelse. Appen är tillgänglig för både iOS- och Android-enheter, därför visar stegen nedan hur du laddar ner Google Home-appen:
För Android-användare:
- På din Android telefon eller läsplatta, gå till Google Play Butik.
- Skriv i sökfältet Google Home och tryck Enter.
- Klicka på Installera för att få appen i din telefon.
För iOS-användare:
- Från din iOS-enhet, navigera till App Store.
- Typ Google Home i sökfältet och slå stiga på.
- Klicka på Skaffa sig för att installera appen på din iOS-enhet.
Ännu mer måste du se till att du har Google Chromecast Ultra med dig tillsammans med dess tillbehör. Detta involverar nätadaptern och strömkabeln vars funktion är att slå på enheten. När alla dessa är på plats kan du nu fortsätta att ställa in Chromecast Ultra-enheten utan problem. Var noga med att följa stegen som beskrivs nedan:
Steg 1: Anslut din Chromecast Ultra-enhet
Först och främst måste du ansluta Chromecast Ultra till din TV. Det här är bara enkelt eftersom allt du behöver göra är att hitta HDMI-porten på din TV och sedan sätta in Chromecast Ultra-enheten i den. Dessutom måste du ansluta strömningsenheten till en strömkälla. För att uppnå detta måste du sätta in ena änden av USB-strömkabeln i enheten och den andra änden i en USB-port på din TV. Detta kommer dock inte att ge tillräckligt med ström för att upprätthålla strömningsenheten. Därför kan du helst sätta i den andra änden av USB-strömkabeln i den medföljande nätadaptern och sedan ansluta den till en strömkälla eller ett eluttag. Observera att du bara använder den medföljande nätadaptern.
Steg 2: Konfigurera och konfigurera Chromecast Ultra
När du har anslutit Chromecast Ultra till din TV kan du nu fortsätta med att ställa in strömningsenheten. Du uppmanas att slutföra installationsprocessen genom att konfigurera Chromecast Ultra-enheten. Installationsprompten visas på din TV-skärm med en blå skärm. Denna process kan göras via din dator med hjälp av Google Chrome eller via din telefon med hjälp av Google Home-appen. Att använda Google Home är det mest praktiska alternativet eftersom det låter dig utföra flera kontrollfunktioner. Därför kan du nu sätta på din TV och följa stegen nedan för att konfigurera och konfigurera Chromecast Ultra:
- Starta Google Home app på din telefon eller surfplatta.
- Välj enhetsikonen vid överst till höger skärmens hörn. Du kan också klicka på Skaffa sig Satte igång när du uppmanas till det. Detta låter dig också ställa in en ny enhet.
- Välj Chromecast Ultra-enhet du vill ställa in och klicka på Uppstart.
- A bekräftelsekod kommer att skickas till din TV och mobiltelefon. Detta gör att du kan ställa in rätt Chromecast Ultra-enhet. Klick på Jag ser det bekräfta att du ser koden.
- namn din Chromecast Ultra Vi rekommenderar att du namnger det efter det rum det finns i. Du kan till exempel ändra det från “Chromecast0076”Till något som“Vardagsrum.”
- Därefter kan du bli ombedd att Välj de område där du är belägen. Var noga med att ange rätt plats och klicka på Fortsätta.
- Därefter måste du se till att Chromecast Ultra är ansluten till Wi-Fi-nätverk. För att Chromecast Ultra ska fungera bra måste den vara ansluten till samma nätverk med din mobila enhet. När du har valt nätverket anger du rätt autentiseringsuppgifter för Wi-Fi-nätverket och klickar på Fortsätta.
- Alternativt kan du länka ditt Google-konto till din Chromecast Ultra. Detta gör att du kan få en mer personlig upplevelse. Klicka på Logga in eller Hoppa att fortsätta.
- När du är klar är installationen nu klar.
Steg 3: Casta innehåll
När installations- och konfigurationsprocessen är klar kan du nu fortsätta att casta innehåll för att njuta av upplevelsen med Chromecast Ultra. Du kan casta från din mobiltelefon eller din dator med Google Chrome. Detta låter dig visa ditt video- och musikinnehåll på din TV-skärm. Casting från din telefon ger en större castupplevelse än din dators Google Chrome. För att uppnå det är allt du behöver göra att öppna en video och klicka på Cast-knappen längst upp till höger på skärmen. Video- eller musikinnehållet börjar sedan spelas upp på din TV-skärm tack vare Chromecast Ultra.