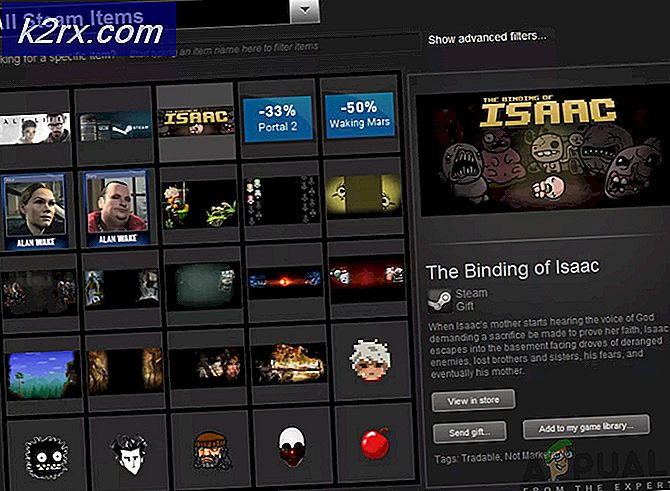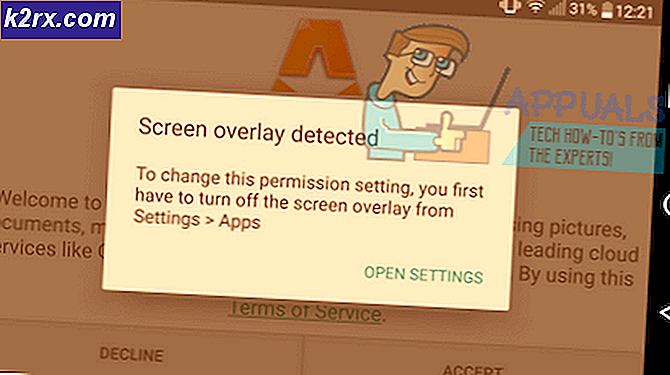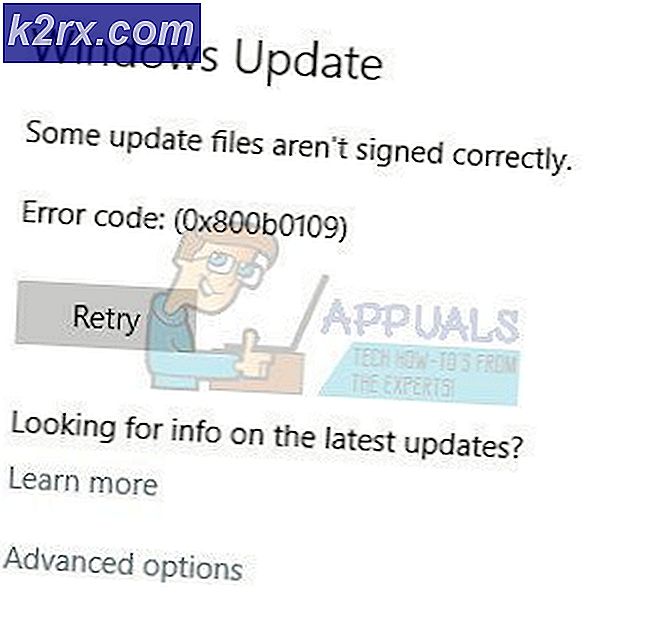Fix: Misslyckades att hämta IP-adress
Som du vet kan du bara förlita dig på din mobila dataplan för internetanslutningar för en oförglömlig telefonräkning. Om du inte har en obegränsad dataplan, kan du använda Wi-Fi-nätverk när du kan, mycket billigare och oftast mycket snabbare. Men vad händer när din smartphone vägrar att ansluta eller hålla kontakten med Wi-Fi-nätverk?
Många Android-användare har rapporterat att deras enheter misslyckas med att få IP-adressen när de försöker ansluta till ett Wi-Fi-nätverk eller en hotspot. Ännu mer är problemet inte begränsat till en viss tillverkare, och det verkar som om alla versioner av Android är sårbara för detta fel.
Det går vanligtvis så här: du slår på din Wi-Fi, försöker ansluta till en Wi-Fi / hotspot och efter att du har lagt in lösenordet ser du ett meddelande som Ansluta eller Hämta IP-adress eller Hämta IP-adress från * Ditt nätverk * . Problemet är att det fortsätter i en slinga för ett tag tills det visar ett meddelande som säger Misslyckades att få en IP-adress . Slutresultatet är att du inte kommer att kunna ansluta till internet.
Vissa användare har detta problem med endast ett WI-FI-nätverk medan andra inte kan ansluta till några nätverk eller hotspots. Det dåliga är att problemet kan härröra från många olika ställen. Här är några potentiella synder:
- en trådlös störning
- en router glitch
- Felaktiga trådlösa säkerhetsinställningar
- svartlista inställningar i MAC-adressen
- en mjukvarukonflikt
Om du är olycklig att ha detta problem, oroa dig inte. Vi har utarbetat en huvudguide med de mest effektiva lösningarna för att misslyckas med att få ett IP- adressfel. Gå igenom dem alla förrän du hittar en fix som fungerar för dig.
Metod 1: Ta bort och lägg till nätverket igen
Ibland är problemet så enkelt att det går att ta bort nätverket från enheten innan du lägger till det igen. Detta kommer att tvinga routern att automatiskt omkonfigurera vissa inställningar och tilldela dig en ny IP-adress. Här är hur:
- Gå till Inställningar> Wi-Fi .
- Långt tryck på nätverket som vägrar att ansluta och knacka på Glöm nätverk .
- Tryck på nätverket igen, skriv in lösenordet och anslut igen.
Metod 2: Ställa in telefonen till flygläget
Denna fix kommer att sluta fungera mestadels, men det kommer bara att vara tillfälligt. Vetenskapen bakom den liknar metod en. Genom att aktivera flygläget tvingar du routern att omkonfigurera nätverksinställningarna.
- Aktivera flygläge / flygläge.
- Vänta 10-15 sekunder.
- Inaktivera flygläge / flygläge och se om telefonen lyckas ansluta till Wi-Fi-nätverket.
Metod 3: Starta om Android-enheten och routern
Naturligtvis gäller detta bara för ditt hemnätverk. Om du kan ansluta till en lokal cafébar Wi-Fi, kan du inte förvänta dig att de bara startar om nätverket. Om du är hemma och problemet är orsakat av en programvarukonflikt i din telefon eller en rotad störning, kan omstart både lösa problemet för gott.
De flesta routrar har en webbaserad konfiguration som du kan komma åt via din webbläsare så länge du är i samma lokala nätverk som routern. Routerns standard IP-adress ( standard gateway ) används för att ansluta till routerns webbkonfiguration. Följ stegen nedan för att starta om både din Android-enhet och din lokala router:
- Öppna en kommandotolk genom att skriva cmd i sökfältet .
- Skriv ipconfig i den nyöppnade kommandotolken.
- Bläddra hela vägen till Wireless Lan-adaptern Wi-Fi och kopiera standardgateway-IP .
- Klistra in standardgatewayen i din webbläsare och tryck på Enter .
- De flesta routrar frågar dig att logga in med ditt användarnamn och lösenord. Om du inte känner till dessa och du aldrig ändrat dem tidigare, använder routern troligen standarduppgifter. De flesta gånger kommer du igenom genom att infoga admin i båda rutorna.
Obs! Om administratören inte fungerar för dig gör du en webbsökning med din * routermodell * + standardlösenord . Du borde kunna hitta standarduppgifterna ganska enkelt. Om standardinloggningsuppgifterna inte fungerar fungerar ditt modem förmodligen på en anpassad firmware som tillhandahålls av din internetoperatör, i vilket fall du behöver nå dem och fråga rätt behörighet. - När du är i webbaserad applikation av din router letar du efter en Starta om eller Starta om . Vissa router modeller har det under Systemverktyg . Klicka på den och vänta på att routern ska startas om.
- Flytta över till din Android-enhet och starta om det också.
- Anslut till det lokala Wi-Fi-nätverket igen och se om enheten hanterar att få en IP-adress.
Metod 4: Ställa in WPA2 - PSK
Vissa Android-enheter spelar inte bra med vissa WPA-krypteringsmetoder. Kommer vissa att ha problem med AES- krypteringen, andra slår ut när routern är inställd på TKIP . Så här växlar du mellan dem:
- Gå till ditt routrar webbgränssnitt. Om du inte är säker på hur - följ bara steg 1 till 5 som presenteras i metod tre.
- Leta efter de trådlösa säkerhetsinställningarna. Beroende på din router hittar du dem ibland under Säkerhet eller WLAN.
- När du har lyckats hitta dem, se vilken kryptering din router använder. Om den är inställd på AES, ändra den till TKIP . Om det är TKIP, ändra det till AES.
- Leta efter Spara-knappen och klicka på den.
- Byt till din telefon, gå till Inställningar> Wi-Fi och tryck länge på routerns nätverk.
- Tryck på Glöm nätverk och koppla sedan till det igen genom att infoga lösenordet.
Metod 5: Stäng av MAC-filtret
Om metoden ovan inte hjälpte dig kan din router vägra att tillåta din Android-enhet baserat på MAC-adressen. Om MAC-filtret är PÅ och din Android-enhet inte finns i vitlistan kommer du fastna med felet att få IP-adress .
Det finns också möjlighet att din Android-enhet har lyckats hitta sig på den svarta listan - Android kan påverkas av ett virus som gör det. Det kan under alla omständigheter lösas genom att komma åt dina routerinställningar och se till att din Android-enhet inte påverkas av MAC-filtreringen . För att förenkla stegen kommer jag att visa hur du inaktiverar MAC-filtrering först, så att du kan fastställa om det är orsaken till problemet. Här är hur:
- Logga in på routerns webbgränssnitt. Rådfråga metod tre om du är osäker på hur.
- Leta efter en säkerhetsflik och expandera den.
- Se till att Aktivera MAC-filter är avaktiverat. Om det var aktiverat, avmarkera rutan och glöm inte att slå Spara.
- Byt till din telefon, gå till Inställningar> Wi-Fi och tryck länge på routerns nätverk.
- Tryck på Glöm nätverk och koppla sedan till det igen genom att infoga lösenordet.
- Om det här löser problemet, går du tillbaka till fliken Säkerhet på din router, aktiverar MAC-filtret och undersöker det. Om filterläget är inställt på svart lista och du kan se din Android-enhet, tar du bort den och trycker på Spara .
Obs! Om MAC-filtret fungerar med en vitlista och du kan inte se din enhet där, lägg till MAC-adressen på din Android-enhet och tryck på Spara .
Metod 6: Tilldela en statisk IP-adress
Om lösningarna ovan inte har givit några resultat, låt oss försöka ange en statisk IP-adress. Om din enhet inte kan hämta IP-adressen automatiskt kan du själv tilldela en. Men kom ihåg att denna åtgärd också är tillfällig, och det kommer att kräva att du konfigurerar nätverksinställningarna när du byter Wi-Fi-nätverk, stäng av din Wi-Fi eller starta om din Android-enhet.
- Gå till Inställningar> Wi-Fi och tryck länge på nätverket som vägrar att ansluta.
- Tryck på Ändra nätverk.
- Bläddra ner och kontrollera att rutan Visa avancerade alternativ är markerad.
- Ändra IP-inställningarna till Static .
- I fältet IP-adress ändras den sista oktetten med ett tal från 10 till 255. Kontrollera att det är annorlunda än det du redan har.
- Hit Spara och se om din Android lyckas ansluta till Wi-Fi-nätverket.
Obs! Det finns en liten chans att det antal du väljer kan störa en annan enhet som är ansluten till det nätverket som fick samma IP-adress. För att försäkra dig om att det inte är fallet, försök att ange 2-3 olika nummer innan du går vidare till nästa metod.
Metod 7: Utföra en malware-torka
Om du har följt alla metoder ovan men inget förändrats kan det här vara resultatet av skadlig kodstörning. En skadlig kod som kan hantera kan enkelt hitta sin väg på din Android-enhet, men det finns också risken för att viruset hittades inuti din router. Vissa trojaner kan undvika en fabriksåterställning, så det är bäst att skanna enheten innan du gör det här. Här är vad du behöver göra:
- Hämta och installera en anti-malware-app på din Android-enhet. Malwarebytes Anti-Malware är en solid malware remover.
- Öppna appen och tryck på Scan nu .
- Vänta tills processen är klar och gå till Apps> Inställningar> Säkerhetskopiera och återställ .
- Eftersom en fabriksåterställning raderar alla dina personuppgifter är det troligen bäst att skapa en säkerhetskopiering genom att trycka på Säkerhetskopiera mina data .
- Tryck på Fabriksdataåterställning och tryck på Återställ enhet .
- Tryck på på Radera allt . Det tar ett tag, och enheten startas om i slutet.
- Kontrollera om enheten kan ansluta till Wi-Fi-nätverket. Om du fortfarande har samma problem fortsätt med stegen nedan.
- Logga in på routerns webbgränssnitt och öppna Systemverktyg och leta efter en post som liknar Återställ standardkonfiguration . Klicka på den och vänta tills din router startar om.
PRO TIPS: Om problemet är med din dator eller en bärbar dator, bör du försöka använda Reimage Plus-programvaran som kan skanna förvaret och ersätta korrupta och saknade filer. Detta fungerar i de flesta fall där problemet uppstått på grund av systemkorruption. Du kan ladda ner Reimage Plus genom att klicka här