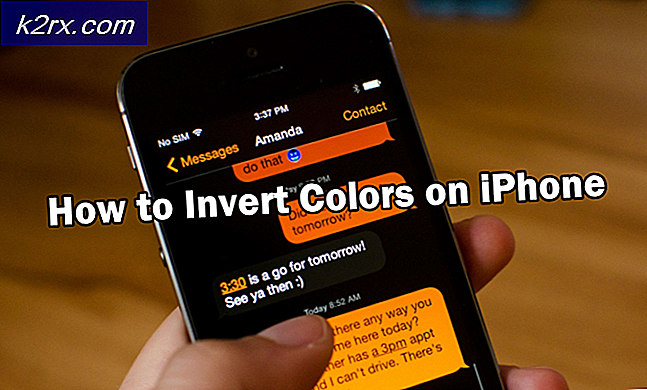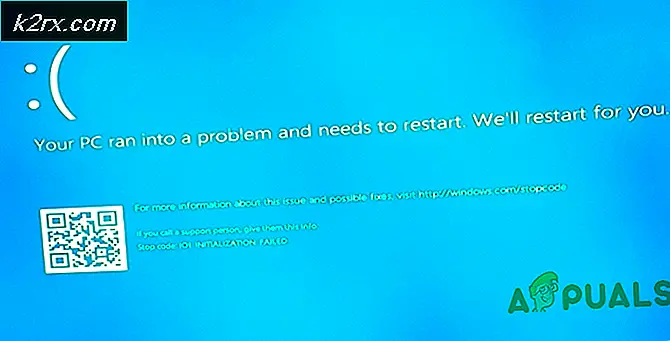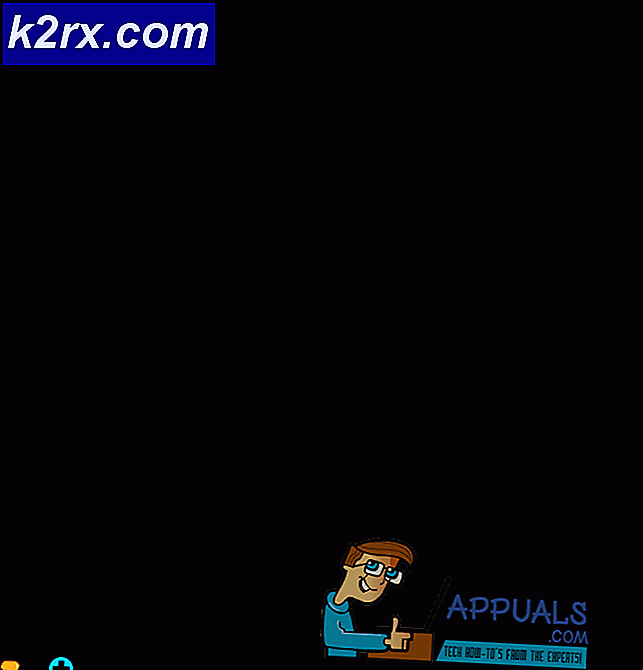Så här fixar du funktionen TeamSpeak Push to Talk som inte fungerar
Push to talk fungerar inte när du inte har valt rätt inspelning eller snabbtangentprofil. Detta innebär att när du försöker prata med snabbvalstangenten, upptäcker din mikrofon ingenting eftersom den inte har aktiverats. Alltså fungerar inte push to talk-funktionen och dina vänner kan inte höra dig. Vanligtvis händer det så att inspelningsprofilen återställs till standardalternativet när du har konfigurerat den för att använda en annan enhet. Detta fenomen kan uppstå när du försöker ansluta till en annan server eller när du startar Teamspeak efter omstart / avstängning av systemet.
Push to talk-funktionen är ganska användbar eftersom den hjälper dig att kommunicera endast den dialog du vill göra det. Det är en måste-funktion för varje programvara som prioriterar röstkommunikation. Ändå tillräckligt med chit-chatten. I den här artikeln listar vi några lösningar som hjälper dig att lösa problemet. Men innan det, låt oss gå igenom orsakerna till problemet på ett lite mer detaljerat sätt.
Vad orsakar Push to Talk-funktionsfel på Teamspeak?
För att få en bredare förståelse för problemet och för att säkert rädda nästan alla möjliga orsaker, gick vi igenom olika användarrapporter och fann att orsaken till problemet är begränsad till följande två skäl:
Nu när vi har gått igenom orsakerna lite mer detaljerat och förhoppningsvis har du en bättre förståelse för vad som orsakar problemet, verkar lösningarna ganska enkla. Låt oss gå in i dem.
Hur man fixar Teamspeak Push to Talk fungerar inte
1. Kontrollera din Capture-profil
När push-to-talk-funktionen inte fungerar som den ska, är det första du behöver göra att kontrollera din fångstprofil. När det händer tenderar problemet vanligtvis att vara fel profilval i inspelningsinställningarna för din Teamspeak-installation. Om din Teamspeak använder standardenheten (dvs inbyggda fångstenheter) snarare än den korrekta fångstenheten kommer du inte att kunna kommunicera med andra personer i kanalen.
För att åtgärda problemet måste du se till att rätt inspelningsenhet är vald eller rätt profil om du har skapat en för din lätthet innan du ansluter till servern. Följ instruktionerna nedan för att göra detta:
- Klicka på i ditt Teamspeak-fönster Själv alternativ i menyraden.
- Gå till rullgardinsmenyn Fånga Profil.
- Om du använder standardprofilen, se till att den finns där. Om det inte är det, klicka bara på Verktyg i menyraden och välj sedan alternativ.
- Alternativfönstret dyker upp. Byt till Fånga flik.
- Därifrån väljer du rätt inspelningsenhet eller din fångsprofil.
2. Kontrollera din snabbtangentprofil
En annan möjlig orsak till problemet kan vara din snabbtangentprofil. Om fel snabbtangentprofil har valts i inställningarna kommer din mikrofon inte att aktiveras och därmed hindra dig från att kommunicera med andra. Därför måste du se till att rätt snabbtangentprofil är vald om du har skapat en. I annat fall måste du se till att rätt snabbtangent tilldelas alternativet tryck och prata. Gör följande för att kontrollera din snabbtangentprofil:
- För att kontrollera din snabbtangentprofil, klicka på Själv i menyraden i Teamspeak.
- Därefter flyttar du markören till Snabbtangentprofil och se till att rätt profil är markerad.
- Alternativt kan du gå till Verktyg och välj sedan alternativ från rullgardinsmenyn.
- Byt sedan till Snabbtangenter och se till att rätt profil är vald.
- Kontrollera om problemet är löst.
3. Avmarkera alternativet ”Detektering av röstaktivering medan Push to Talk”
För vissa användare orsakades problemet av röstaktivering Detection while Push to Talk-alternativet. Vad det här alternativet möjliggör Röst Aktiveringsdetektering för Push to Talk. Det betyder att mikrofonen inte aktiveras även om du har tryckt snabbtangenten för tryck och tal om inte rösten är på en viss nivå.
Detta alternativ finns i de avancerade alternativen under inställningarna för inspelningsenheten. Att inaktivera detta kommer sannolikt att lösa ditt problem om ovanstående lösningar inte har gjort det. Så här avmarkerar du alternativet:
- Klicka på Verktyg och välj sedan alternativ från rullgardinsmenyn.
- Byt nu till Fånga fliken och kontrollera Avancerade alternativ rutan för att visa ytterligare inställningar.
- Från de nyligen listade alternativen, se till attRöst Aktivering Upptäckt medan Tryck för att prataAlternativet är avmarkerat.
- Klicka slutligen på Tillämpa och sedan slå OK.