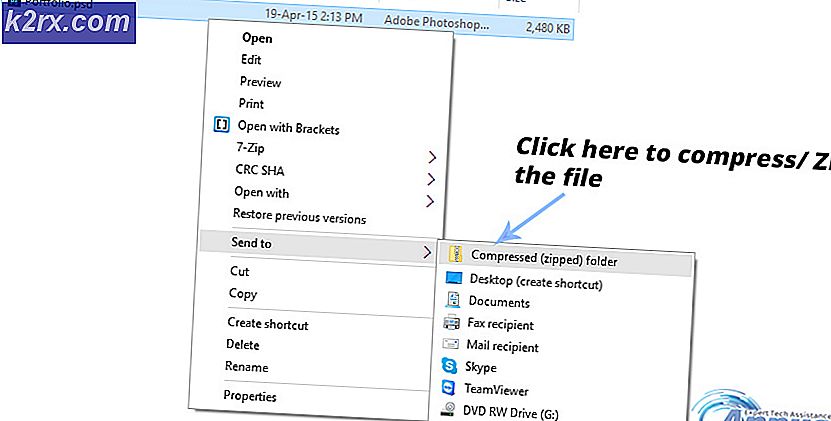Så här visar du nätverksikon på Aktivitetsfältet i Windows 7, 8 eller 10
Du kanske undrar var ikonen för nätverksanslutning i ditt meddelandefält gick till. När det händer har du vanligtvis internetuppkoppling men kan inte se Wi-Fi-signalfältet, Ethernet-ikonen eller anslutningsstatusikonen. I vissa andra fall kan du inte komma åt internet och det finns ingen ikon för att komma åt nätverks- och delningscenter.
Detta kan orsakas av flera årstider: det är antingen ikonen för nätverksanslutningsstatus saknas, nätverkstjänsten körs inte eller ett problem från Utforskaren i Windows. I de flesta fall kan den ikon som saknas återföras genom att aktivera den i inställningsfackets inställningar. Om det inte fungerar för dig kan du prova de andra metoderna i den här handboken.
Metod 1: Aktivera nätverksikonet i meddelandefältet
Windows 7
- Högerklicka på aktivitetsfältet och välj Egenskaper
- På Aktivitetsfliken klickar du på " Anpassa " under segmentet Meddelandeområde .
- Klicka på ' Slå systemikoner på eller av '
Se även till att under ikoner och beteenden, matchar " nätverk " med " Visa ikon och meddelanden "
- Leta reda på " Nätverk " under systemikonen och välj På i rullgardinsmenyn Behavior
- Klicka på OK för att avsluta.
Windows 8 / 8.1 / 10
- Högerklicka på aktivitetsfältet och välj Inställningar
- Bläddra ner till avsnittet Meddelandeområde och välj 'Slå systemikoner på eller av' '
- Leta efter Nätverk och växla strömbrytaren bredvid den.
Metod 2: Starta om nätverkstjänsterna
- Tryck på Windows + R, skriv " services.msc " och tryck sedan på Enter.
- Leta efter följande tjänster
Fjärrproceduranrop - Den här tjänsten måste startas för att andra tjänster ska fungera.
Nätverksanslutningar - Denna tjänst beror på att RPC ska fungera
Plug and Play
Com + Event System - Denna tjänst beror på att RPC ska fungera
Remote Access Connection Manager - Den här tjänsten beror på att telefoni fungerar
Telefoni - Denna tjänst beror på RPC-tjänsten och PnP-tjänsten
- Se till att dessa tjänster startas genom att högerklicka på servicenavnet och klicka sedan på Start .
Metod 3: Starta om Windows Explorer
- Starta Windows Task Manager genom att använda tangentbordskombinationerna Ctrl + Shift + Esc eller högerklicka på aktivitetsfältet och välj sedan "Task Manager"
- På fliken "Processer eller detaljer" hittar du "Explorer"
- Högerklicka på Windows Utforskare eller explorer.exe och välj sedan Starta om. I Windows 7 välj Avsluta Process.
- Klicka på Arkiv > Skapa ny uppgift / Ny uppgift
- Skriv explorer.exe i fältet och tryck sedan på enter.
Metod 4: Återställ ikonen Cache
- Högerklicka på ett tomt utrymme på skrivbordet och välj Egenskaper för Display
- Beroende på layouten för dina bildegenskaper, hitta färgkvaliteten från 32 till 16 bitar
- Klicka på Apply, ändra tillbaka till 32 bitar och starta sedan om datorn.
Metod 5: Använda registret
Fortsätt med det här steget bara om du har provat de tidigare metoderna eller om du är bekant med Windows-registret.
- Tryck på Windows + R, skriv " regedit " och tryck sedan på Enter.
- Navigera till följande registernyckel HKEY_LOCAL-MACHINE \ SYSTEM \ CurrentControlSet \ Control \ Network
- Under den här nyckeln, leta reda på Config- posten, högerklicka på radera den. Var inte panik om du inte såg den här inlägget, det är helt bra.
- Starta om din dator. Konfigurationen kommer automatiskt att rekonstrueras under en omstart.
Om du inte ser Config, ignorerar du den här metoden eftersom det är för dem som har sina inställningar anpassade manuellt eller av ett tredjepartsprogram.
PRO TIPS: Om problemet är med din dator eller en bärbar dator, bör du försöka använda Reimage Plus-programvaran som kan skanna förvaret och ersätta korrupta och saknade filer. Detta fungerar i de flesta fall där problemet uppstått på grund av systemkorruption. Du kan ladda ner Reimage Plus genom att klicka här