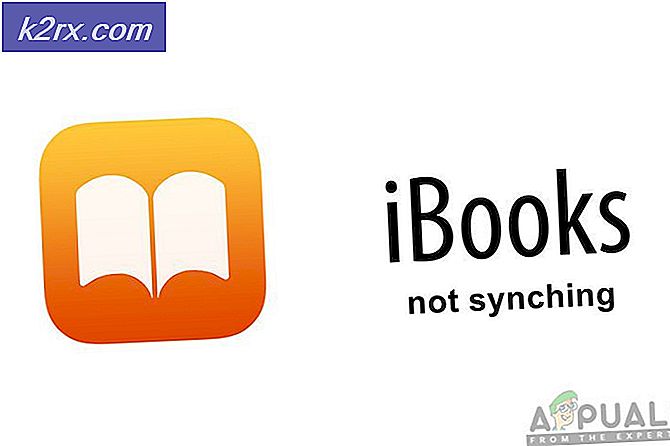Fix: Google Chrome Error NET :: ERR_CERT_INVALID
Användare av Google Chrome på Windows 10 kan ibland stöta på SSL-fel när de besöker många populära webbplatser. När det här felet uppstår hindrar det i huvudsak användaren att fortsätta till destinationswebbplatsen och det visar ett textfel som tyder på att angripare kan försöka stjäla din information.
Problemet uppstår som ett resultat av flera anledningar. För det första kan det helt enkelt vara ett resultat av ogiltiga datum- och tidsinställningar på datorn. eller som en följd av en webbläsarkörning som ändrar dina webbläsarinställningar.
Följande metoder visar hur du löser detta fel i de olika ovan nämnda fallen.
- Se till att du har den senaste versionen av Google Chrome installerad. Om du inte är säker följ sedan stegen nedan
- I adressfältet på din Google Chrome skriver du krom: // help /
- Vänta nu på att Chrome ska leta efter uppdateringar. Det kommer automatiskt att kontrollera och berätta om webbläsaren är uppdaterad eller inte. Om det inte är det uppdateras webbläsaren automatiskt.
- Vissa användare upptäckte att inaktivera eller avinstallera antivirusproblemet också löser problemet. Så innan du går djupt in i metoderna, försök avinstallera eller inaktivera ditt antivirus ett ögonblick och försök igen. Glöm inte att slå på antivirusprogrammet igen när du är klar med kontrollen.
- Om du slår på och stänger av Windows-brandväggen löser problemet också för vissa användare. Så försök först stänga av brandväggen och sätt sedan på den igen. Försök sedan få åtkomst till webbplatsen och kontrollera om problemet fortfarande finns kvar. Följ stegen nedan för att stänga av brandväggen och slå på den igen
- Håll Windows-tangenten och tryck på R
- Skriv brandväggen. cpl och tryck på Enter
- Klicka på Slå på Windows Firewall på eller av
- Klicka på Stäng av Windows-brandväggen (rekommenderas inte) . Gör detta för både offentliga och privata sektioner
- Klicka på Ok
- Upprepa stegen från 3-4 och klicka på Slå på Windows-brandväggen när du kommer till steg 4.
Metod 1: Utföra en återställning av webbläsaren
Genom att utföra en återställning av webbläsaren löser problemet oftast problemet om problemet är från slutet. I grund och botten återställer en webbläsaråterställning webbläsaren till dess standardinställningar. Så om problemet uppstod på grund av något som ändrade inställningarna för din webbläsare, ska det här lösa problemet.
- Öppna Google Chrome
- Klicka på inställningsknappen längst upp till höger ( 3 punkter )
- Bläddra ner och välj Visa avancerade inställningar
- Bläddra ner och klicka på Återställ inställningar
- En pop up kommer att dyka upp och ber om bekräftelse. Klicka på Återställ
- Starta om datorn nu.
Detta återställer din webbläsare till standard. Försök nu komma åt de webbplatser som du försökte komma åt förut.
Metod 2: Tweaking av datum och tid inställningar
Ogiltiga inställningar för datum och tid kommer sannolikt att göra att webbläsaren antar att SSL-certifikat är utgått eller föråldrade. Återställning och korrigering av detta kan troligen lösa detta fel.
- Tryck en gång på Windows-tangenten
- Välj Inställningar
- Välj tid och språk
- Byt alternativet Ställ in tid automatiskt och kontrollera att den är avstängd
- Växla nu automatiskt till inställd tid automatiskt och kontrollera att den är påslagen
- Stäng sidan.
- Starta om din dator
När omstarten är klar öppnar du Google Chrome och problemet ska åtgärdas.
Metod 3: Riskord
Det är inte en lösning men mer av en lösning på problemet. Om metoderna som nämns ovan inte fungerar av någon anledning och du fastnar med webbläsaren så måste det vara tillräckligt bra.
När du inte kan besöka en webbplats på grund av att Attackers kan stjäla informationsfelmeddelandet, klicka någonstans på skärmen (klicka inte på en typlåda) och skriv fara. Det kommer att uppdatera sidan till rätt och du kommer att kunna komma åt sidan.
Men som tidigare nämnts är det inte en lösning utan en lösning. Så om inget annat fungerar kan du använda detta för att lösa problemet tillfälligt.
Metod 4: Skriv Adressen manuellt
Ibland kan skadlig programvara eller ett fel (vi är osäkra vilka) ändra webbplatsens adress om du använder det med ett bokmärke. Så när du försöker komma åt en webbplats genom att klicka på bokmärket, försöker din webbläsare att gå till den ändrade adressen i stället för den faktiska officiella. Så löser problemet när du manuellt skriver adressen i adressfältet istället för att komma åt den via bokmärket.
När du klickar på bokmärket, kolla och se även adressen som visas i adressfältet för att se om det är rätt adress eller inte.
Metod 5: Kontrollera proxyinställningarna
Ibland kan dina proxyinställningar orsaka problemet. Så i detta fall löser problemet med att ändra möjligheten att använda proxyn.
- Håll Windows-tangenten och tryck på R
- Skriv inetcpl. cpl och tryck på Enter
- Klicka på fliken Anslutningar
- Klicka på LAN-inställningar
- Se till att alternativet Använd en proxyserver för ditt LAN är avmarkerad. Det här alternativet bör vara under Proxy-servrar. Se också till att alternativet Automatiskt upptäcka inställningar också är markerat.
- Klicka nu på OK
Kontrollera Google Chrome och se om du fortfarande har problem med att komma åt webbplatserna eller inte.
Metod 6: Försök med en annan webbläsare
Om inget annat fungerar, är sista utväg att använda en annan webbläsare för tillfället. Du kan ladda ner en webbläsare efter eget val och kontrollera om det fungerar. Vanligtvis har användarna föreslagit att Firefox installerar och fungerar perfekt.
Om du har problem med att komma åt Firefox-webbplatsen kan du också prova metoden 3, som bara är en lösning men låter dig komma åt webbplatsen.
PRO TIPS: Om problemet är med din dator eller en bärbar dator, bör du försöka använda Reimage Plus-programvaran som kan skanna förvaret och ersätta korrupta och saknade filer. Detta fungerar i de flesta fall där problemet uppstått på grund av systemkorruption. Du kan ladda ner Reimage Plus genom att klicka här