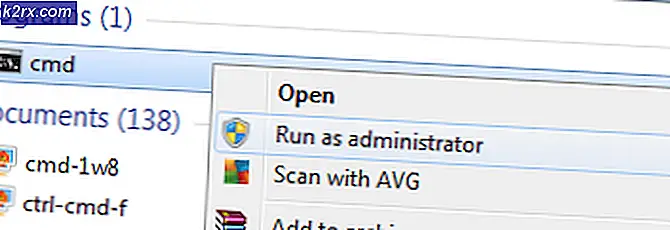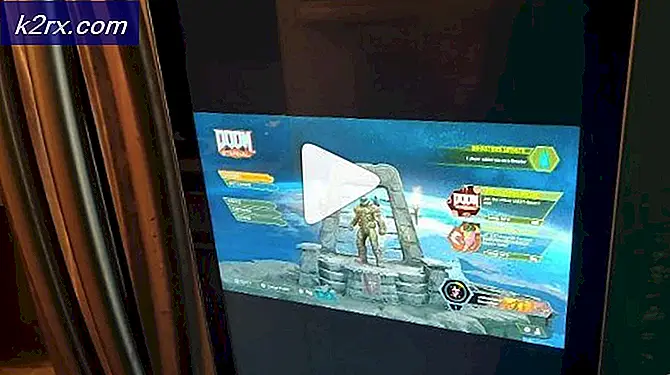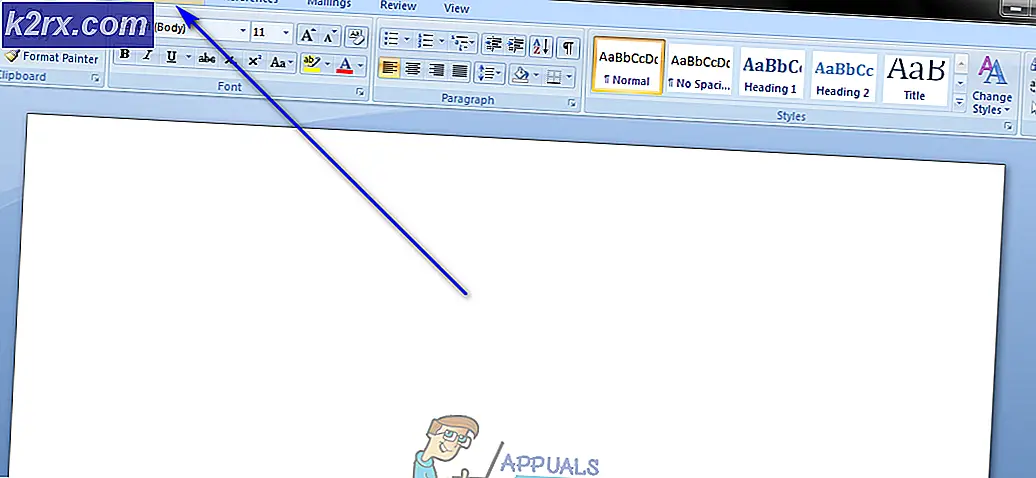Hur fixar jag Xbox Assist-fel 0x87DD0017?
De flesta användare som stöter på Fel 0x87DD0017rapporterar att de stöter på problemet när de försöker ansluta till Xbox Live eller när de försöker ladda ner profilen lokalt. Det här problemet rapporteras endast uppstå på Xbox One.
När du felsöker problemet bör du börja med att verifiera statusen för varje relevant Xbox Live-tjänst. Om du upptäcker ett serverproblem kan du försöka ställa in konsolen i offline-läge och se om detta gör att du kan kringgå problemet för tillfället (tills serverproblemet är löst).
Om din undersökning visar att problemet är exklusivt för ditt lokala scenario, försök starta om eller återställa din router och se om den 0x87DD0017 fel är fixat.
Om det inte fungerar, har du troligtvis att göra med någon form av inkonsekvens med firmware - I det här fallet bör en cykelprocedur sluta rensa de tillfälliga filer som orsakar detta problem.
Verifierar Xbox Live-status
Innan du testar några andra korrigeringar bör du börja med en undersökning för att se om problemet inte underlättas av ett serverproblem som du helt enkelt inte kan reparera. Som det visar sig kan den här felkoden också visas i fall där en eller flera viktiga Xbox Live-tjänster (särskilt Xbox Live Core-tjänsterna) för närvarande är nere eller genomgår en underhållssession.
Om du misstänker att detta scenario kan vara tillämpligt bör du kontrollera statusen för de viktigaste Xbox LIVE-servrarna för att se om de för närvarande har problem som kan leda till Fel 0x87DD0017.
För att göra detta, gå till den här länken (här) och se om Microsoft för närvarande har problem med en eller flera Xbox Live-tjänster.
Notera: Om utredningen avslöjar att det verkligen finns ett problem med vissa av tjänsterna som används av Xbox One kan du antingen ställa in din konsol på offline-läge eller vänta tills Microsoft löser problemet.
Om utredningen avslöjade att det inte finns några serverproblem för närvarande, hoppa över nästa avsnitt och gå direkt till den del där vi visar dig hur du startar om eller återställer din router.
Använda offline-läge
Om du tidigare har bekräftat att vissa Xbox Live-servrar påverkas bör du försöka byta konsol till offline-läge för att kringgå onlineverifieringen av ditt MS-konto.
Även om den här åtgärden kommer att kringgå ägarverifieringsproceduren och detta skulle göra det möjligt för dig att komma åt ditt spelbibliotek utan att ansluta till ditt konto igen, kommer du att förlora möjligheten att spela multiplayer-spel och få tillgång till alla funktioner som endast är online.
Här är en snabb steg-för-steg-guide som visar hur du aktiverar offline-läge:
- Tryck på Xbox-knappen på din handkontroll för att visa guide-menyn. Väl inne, öppna kugghjulsikonen (Inställningar flik).
- Inuti inställningar menyn, klicka på Nätverksinställningar, och välj Gå offline.
- När du har gjort detta bör din konsol kringgå kontoverifiering online
Notera: Detta fungerar bara om ditt konto redan är inställt som primärt på din konsol. - Försök att starta ett spel som tidigare visade 0x87DD0017fel och se om problemet är löst.
Om samma problem uppstår eller om denna metod inte var tillämplig, gå ner till nästa möjliga korrigering nedan.
Starta om / återställ routern
Som det visar sig kan en nätverkskonsekvens också vara ansvarig för uppenbarelsen av 0x87DD0017 fel. Flera drabbade användare har bekräftat att problemet i sitt fall orsakades av ett IP / TCP-problem som de lyckades åtgärda genom att tvinga en omstart eller återställning av nätverket (i mer allvarliga fall).
Du bör börja med en omstart eftersom det här är den mindre påträngande proceduren som inte återställer några anpassade referenser eller nätverksinställningar. För att starta om ett nätverk på din router, tryck helt enkelt på den dedikerade strömbrytaren på baksidan eller koppla bort strömkabeln från eluttaget och vänta i en hel minut eller så.
När denna period har gått, slå på din router igen, starta om konsolen och se om du fortfarande stöter på samma 0x87DD0017-fel när du försöker ansluta till ditt Xbox Live-konto eller ladda ner din profil lokalt.
Om problemet kvarstår bör du välja en routeråterställning. Men innan du gör det, kom ihåg att den här åtgärden rensar alla personliga nätverksinställningar (inklusive portar som du formaterade manuellt eller anpassade inloggningsuppgifter)
För att utföra en routeråterställning, leta efter återställningsknappen på baksidan av din nätverksenhet. I de flesta fall är det oåtkomligt om du inte använder ett vass föremål som en nål eller en tandpetare. När du har tillgång till den, tryck på den och håll den intryckt tills du ser att varje främre LED blinkar samtidigt.
När du lyckats återställa din router framgångsrikt, upprepa den åtgärd som tidigare orsakade felet på din Xbox One-konsol och se om problemet nu är löst.
Om den 0x87DD0017 felkoden kvarstår, flytta ner till den slutliga fixen nedan.
Utföra en strömcykel
Om ingen av metoderna nedan har tillåtit dig att lösa problemet 0x87dd0017fel och du har tidigare bekräftat att det inte finns några pågående serverproblem, du har sannolikt att göra med någon form av inkonsekvens med firmware som är rotad lokalt.
I det här fallet bör du följa med en strömcykelprocedur - Den här metoden kommer att sluta tömma strömkondensatorerna på din Xbox-konsol, vilket eliminerar eventuella tillfälliga filer som kan orsaka detta problem.
Följ instruktionerna nedan för att göra en strömcykel:
- Se till att din konsol är helt påslagen och inte är i viloläge.
- Tryck och håll ner strömbrytaren på din Xbox One-konsol och håll den intryckt i mer än 10 sekunder (eller tills du ser att den främre lysdioden slutar blinka. Släpp knappen när du märker detta.
- Koppla sedan bort strömkabeln från det eluttag som den tidigare var ansluten till och vänta en hel minut innan du sätter i den igen.
- Slå på din konsol på konventionellt sätt och vänta på att starten är klar.
Notera: Om elcykelproceduren lyckades ser du animeringen för lång start istället för den korta versionen.
- Försök att ansluta till ditt Xbox-konto eller ladda ner din profil lokalt och se om problemet nu är löst.