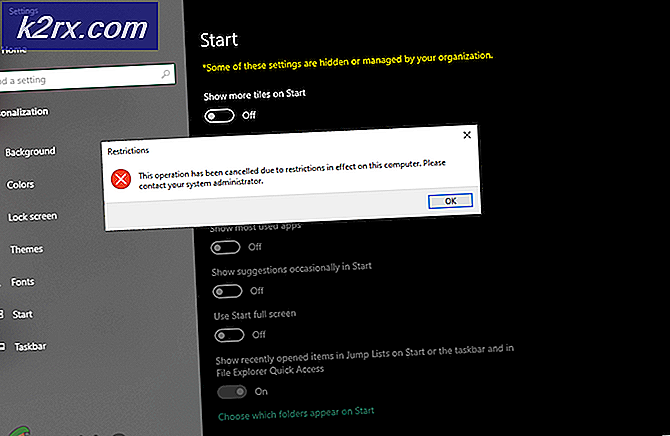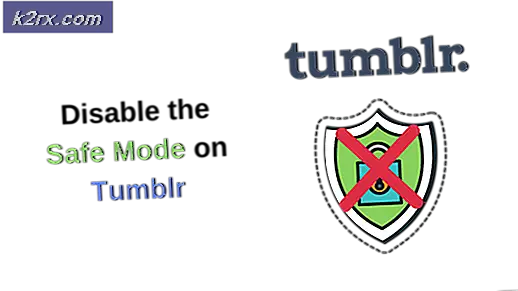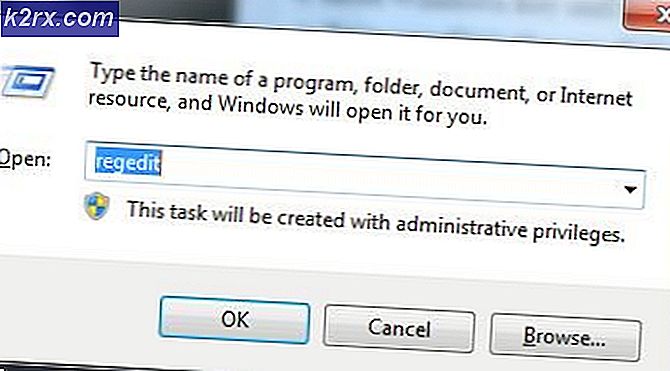De 5 bästa programvarorna du kan använda för att övervaka FPS i ett spel i Windows
FPS, som är förkortningen för Frames Per Second, hänvisar till antalet bilder som en skärm kan återge på en sekund och är en viktig aspekt som varje spelare måste tänka på. I grund och botten är ju högre bildfrekvens ju mjukare spelupplevelse. Därför strävar spelarna ständigt efter att öka skärmens FPS. Detta kan ske genom enkla justeringar av grafikinställningarna eller genom att uppgradera GPU.
Hur som helst måste du se FPS som ditt spel körs när som helst för att avgöra om du gör några framsteg eller om du behöver vidta fler åtgärder. Det finns många sätt du kan se FPS på ditt spel och i det här inlägget kommer vi att fokusera på ett särskilt. Användningen av dedikerad programvara. Det är dock fortfarande trevligt att veta vilka alternativ du har så vi kommer först att titta på några andra sätt att kontrollera FPS innan du använder en programvara.
Använda Steams överlägg i spelet för att kontrollera FPS
Om du använder Steam behöver du förmodligen inte någon speciell programvara eftersom den nu innehåller en FPS-räknare i dess överlagringsalternativ i spelet. Den enda nackdelen är att du inte kan aktivera funktionen medan du är i mitten av spelet. Alla spel måste stängas.
Men eftersom det inte innebär installation av en extern fil betyder det mindre belastning på din CPU. För att komma åt FPS-räknaren i Steam, gå till inställningar, navigera till avsnittet In-Game och du kommer att se FPS Counter-menyn. Här väljer du positionen på skärmen där du vill att FPS ska visas och du är klar.
Observera att du också kan använda den här funktionen för spel som du inte köpte via Steam så länge du har ångapplikationen. För att göra detta, gå till Spelmenyn och klicka på “Lägg till ett spel som inte är ånga i mitt bibliotek.” När spelet har lagts till, starta det genom ånga och du kan nu se FPS.
Använda spelets inbyggda alternativ för att kontrollera FPS
Återigen, innan du kan ladda ner en programvara, kontrollera om det aktuella spelet har en inbyggd funktion som låter dig se bildfrekvensen. Det här alternativet är vanligtvis lite svårt att hitta och kan förmodligen ta ett tag att gå igenom inställningarna innan du kan snubbla på det. Alternativt kan du söka i spelets namn följt av "Inbyggd FPS." Chansen är att om den har en integrerad FPS-räknare finns det ett inlägg som beskriver processen för att aktivera den.
Men nu till vår metod för fokus. Den främsta anledningen till att människor använder en programvara är på grund av dess användarvänlighet. FPS-räknaralternativet är lättillgängligt och ännu bättre, programvaran laddas vanligtvis med andra funktioner som du kan hitta användbara.
Här är en lista med 5 av de bästa programvarorna du kan använda för att visa spelets bildhastighet.
Fraps är förmodligen den mest populära programvaran i den här listan. Det var där innan de alternativmetoder som jag nämnde ovan och av denna anledning är det fortfarande min bästa rekommendation. Den är kompatibel med alla versioner av Windows och stöder spel som använder DirectX och även de som körs på Open GL Graphic Technology.
Fraps har tre huvudsakliga användningsområden och den första är att visa FPS. Det här är den funktionalitet vi är intresserad av. Du kan välja mellan de fyra hörnen på skärmen för att visa FPS. Denna programvara kan mäta bildhastigheter mellan två tidsintervall vilket gör den till en utmärkt benchmarking-programvara. Dessutom sparar den också statistiken på din dator så att du kan se dem senare för vidare analys.
Den andra funktionen är skärmdump som låter dig ta en skärmdump av ditt spel när som helst genom att använda en kortkommando. Skärmbilderna namnges och sparas automatiskt.
Då är den sista funktionen videoinspelning som låter dig spela in ditt spel i upplösningar på upp till 7680 × 4800 och bildhastigheter från 1-120 FPS. Fraps är en premiumprogramvara, men om du inte använder dess videoinspelningsfunktionalitet finns det ingen begränsning för hur du använder den.
FPS Monitor är en utmärkt programvara som inte bara visar spelets bildhastighet utan även andra aspekter av ditt spel som påverkar prestanda. Ja, det kommer också att visa dig CPU-användning, GPU-prestanda, RAM-användning och många andra prestandaspekter.
Dessutom kommer du att kunna anpassa överlägget på flera sätt. Du kan till exempel ändra typsnitt, storlek och färg på teckensnittet till något som matchar din skrivbordsbakgrund. Antalet aspekter som visas på skärmen är också upp till dig. Du kan ha det så att du bara kan se FPS-räknaren eller lägga till valfritt antal andra prestationsaspekter.
Denna programvara sparar också samlad speldata så att du kan använda den senare för vidare analys. Om du har tänkt att försöka överklocka din GPU och var rädd så kommer det här verktyget att vara till hjälp för dig. Hemligheten bakom framgångsrik överklockning är möjligheten att öka GPU-hastigheten utan att överhettas. Det är där detta verktyg kommer in. Det har en varningsfunktion som meddelar dig när GPU: s maximala temperatur har uppnåtts.
MSI Afterburner är en programvara som i stor utsträckning är känd som ett grafikkortverktyg. Det bör därför inte bli någon överraskning att det har en FPS-räknare. När allt kommer omkring vilket bättre sätt att bekräfta överklockning än att kontrollera förändringen i spelet FPS. Och det bästa är att denna programvara är helt gratis.
MSI Afterburner gör att du kan visa din FPS i vilket hörn som helst på skärmen tillsammans med andra prestandaspekter som temperatur, klockhastighet och spänning som hjälper dig att känna till effekterna av din överklockning. Det tillåter också många anpassningar, som bestämmer vilka aspekter som visas på din skärm och inkluderar även skinn som du kan använda för att ändra dess övergripande utseende.
För att aktivera FPS-räknaren i MSI Afterburner, gå till inställningar och klicka på övervakningsfliken. Klicka på Bildhastighet och välj sedan den för att visas i skärmen för överlagringsskärmen. Bildfrekvensen visas längst upp till vänster på skärmen.
Om du använder ett Ge-Force-grafikkort är GeForce Experience en programvara som du tycker är extremt användbar. Och inte bara för att visa FPS. Det är ett komplett hanteringsprogram som ger dig åtkomst till kortets inställningar och kommer också att användas för att söka efter uppdateringar av ditt grafikkort.
För att aktivera FPS-visning, gå till programinställningarna och leta efter Shadowplay Referenser-fliken. När du väl är där klickar du på FPS Counter-knappen och väljer önskad position som du vill att den ska visas på skärmen. Du kan också tilldela en anpassad genväg för att aktivera skärmen även om standardknappen är alt + f12.
Denna programvara kommer också att vara ett utmärkt verktyg för att fånga bilder och videor från ditt spel. Några andra funktioner du kan utföra med Ge-Force Experience inkluderar att lägga till filter i dina spel och öka spelprestanda genom att minska grafikinställningarna.
Dxtory är ett annat FPS-motprogram som också låter dig ta skärmdumpar och videor från ditt spel. I likhet med Fraps kan denna programvara användas på både Direct X-spel och de som använder OpenGL. DirectDraw och Vulkan är också några av de andra API-stödda. Den är också kompatibel med alla versioner av Windows.
Dxtory tillåter dig inte att anpassa FPS-räknarens position, men det finns andra sätt att anpassa överlägget som att ändra teckensnittsfärgen. Bildfrekvensen visas som standard i det övre vänstra hörnet.
Även om DXtory är en premiumfunktion kommer du att kunna använda de flesta av dess funktioner gratis. Den enda begränsningen är att deras logotyp kommer att visas i alla dina skärm- och videoklipp. Du kommer också att behöva ta itu med en konstant licensinköpsplats som dyker upp varje gång du stänger programmet.
Denna programvara har också ett antal filter som du kan använda över dina skärmdumpar, spel och filmer.