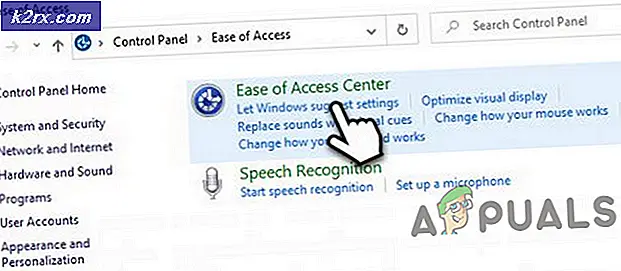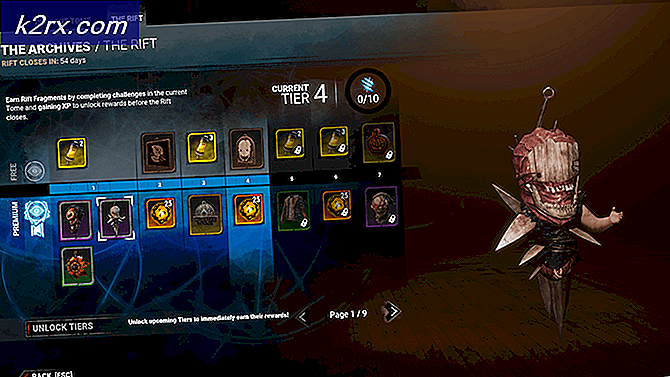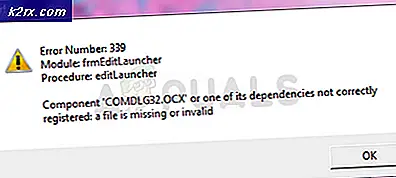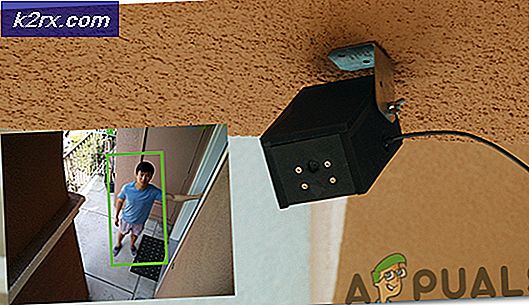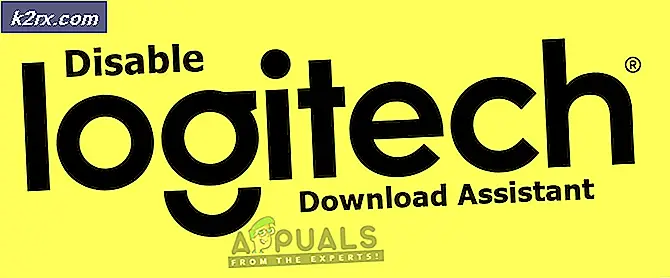Fix: Google Docs stavningskontroll fungerar inte
De stavnings kontroll i Google dokumenterar makt inte arbete om systemets webbläsare eller operativsystem är föråldrat. Dessutom kan korrupt cache eller fel konfiguration av webbläsarens inställningar också orsaka felet som diskuteras.
Problemet uppstår när användaren försöker använda Google Docs-stavning men (vissa eller alla) felstavade ord är inte markerade som felaktiga. även de rätta orden markerades som felaktiga i vissa fall. För vissa användare fanns det inget stavningskontrollalternativ i Verktyg-menyn. Problemet rapporteras i nästan alla större webbläsare och operativsystem.
Innan du går vidare med lösningarna för att fixa stavningskontrollen i Google Docs, omstart ditt system / enhet och nätverksutrustning för att rensa bort eventuella tillfälliga problem. Om du använder ett företags- / skolhanterat system eller en enhet, kontakta IT-administratör för din organisation för att reda ut problemet. Se också till inga tillgänglighetsfunktioner av Google Dokument är aktiverade. Kontrollera dessutom om tangentbordsgenväg för stavningskontroll, dvs. Ctrl + Alt + X eller F7, fungerar.
Dessutom, Högerklicka på det felstavade ordet och försök sedan aktivera stavningskontrollen i de visade alternativen. Om du använder mobilversion i Google Dokument, se till att det är det uppdaterad till den senaste versionen. Tänk på att Google Dokument bara känner igen poster som ligger nära faktiska ord men är felstavade, och stavningskontrollen fungerar inte på ett dokument som är fylld med gobbledygook (en allvarlig designfel) och skulle därmed inte flagga posterna som felaktiga eller ge ett alternativt förslag.
Lösning 1: Ställ in dokumentets språk
Stavningsfunktionen i Google Dokument fungerar inte om du inte har ställt in dokumentets språk manuellt. I det här fallet kan inställningarna för dokumentspråket lösa problemet.
- Lansera Google Dokument och öppna en av problematiska dokument.
- Öppna nu Fil menyn och klicka sedan på Språk alternativ.
- Välj sedan i undermenyn språk i ditt dokument och starta sedan om Google Docs för att kontrollera om problemet med stavningskontroll är löst.
Lösning 2: Aktivera stavnings- och grammatikkontrollen för dokumentet
Stavningskontrollen i Google Dokument fungerar inte om nämnda alternativ är inaktiverat för dokumentet. I det här scenariot kan det vara möjligt att lösa problemet genom att aktivera stavningskontrollen för dokumentet.
- Lansera Google Dokument och öppna en av de problematiska dokument.
- Öppna sedan Verktyg menyn och klicka på alternativet för Stavning och grammatik.
- Nu, Gör det möjligt alternativet Visa stavförslag och aktivera sedan alternativet Visa grammatikförslag.
- Kontrollera sedan om stavningskontrollproblemet är löst.
Lösning 3: Inaktivera förbättrad stavningskontroll av din webbläsare
Många avancerade webbläsare har inbyggd funktionalitet för att kontrollera trollformler (grundläggande och förbättrad). Google Docs fungerar bra med den grundläggande stavningskontrollen, men om alternativet Förbättrad stavningskontroll i webbläsaren är aktiverat kan Google Docs stöta på problemet som diskuteras eftersom förbättrad stavningskontroll stör den normala driften av Google Docs. För att klargöra kommer vi att diskutera hur man inaktiverar den förbättrade stavningskontrollen av Chrome.
- Starta Krom webbläsare och öppna dess meny (genom att klicka på tre vertikala ellipser längst upp till vänster på skärmen).
- Klicka sedan på i menyn som visas inställningar och i den vänstra halvan av det fönster som visas expanderar du Avancerad alternativ.
- Klicka nu på språk och sedan, till höger om fönstret, under alternativet Stavnings kontroll, välj alternativknappen Grundläggande stavningskontroll (vilket avmarkerar alternativet för Förbättrad stavningskontroll).
- Sedan starta om Chrome och kontrollera om Google Docs fungerar normalt.
Lösning 4: Skapa en kopia av det problematiska dokumentet
Google Docs stavningskontroll kanske inte fungerar om det problematiska dokumentet är för stort. I detta sammanhang kan en kopia av det problematiska dokumentet (historiken och kommentarerna tas bort från kopian) och stavningskontrollen kan fungera bra i det.
- Lansera Google Dokument och öppna en av problematiska dokument.
- Öppna nu Fil menyn och klicka sedan på Göra en kopia.
- Ange sedan kopianoch dess spara plats. Se till att alla valfria kryssrutor är avmarkerade (dvs. dela den med samma personer, kopiera kommentarer och förslag, inkludera lösta kommentarer och förslag).
- Klicka nu på OK och kontrollera sedan om stavningskontroll fungerar bra i kopian av det problematiska dokumentet.
Lösning 5: Kopiera / klistra in innehållet i det problematiska dokumentet utan att formatera
Google Docs stavningskontroll kanske inte fungerar om de problematiska dokumentens innehåll kopieras från en webbkälla eller annat program. Det kopierade innehållet består av text plus kod (från källan) som kan orsaka olika typer av problem / fel, inklusive den aktuella. I det här fallet kan det lösa problemet att kopiera och klistra in innehållet utan formatering.
- Skapa en kopia av det problematiska dokumentet, såsom diskuterats i lösning 4.
- Nu välj allt dokumentinnehåll genom att trycka Ctrl + A. och tryck sedan på Ctrl + X för att klippa innehållet.
- Nu, tryck Ctrl + Skift + V. att klistra in innehållet utan att formatera.
- Kontrollera sedan om stavningskontrollen fungerar bra.
Lösning 6: Ta bort extra språk från din webbläsare
Om du har aktiverat mer än en språk i webbläsarinställningarna kan Google Docs misslyckas med att utföra stavningskontrollen eftersom det kan bli "förvirrat" om språket det måste kontrollera. I det här fallet kan det lösa problemet att ta bort de extra språken från din webbläsare. För att illustrera kommer vi att diskutera hur man tar bort / inaktiverar extra språk från Chrome.
- Lansera Google Chrome och öppna menyn genom att klicka på 3 vertikala prickar nära det övre högra hörnet av fönstret.
- Klicka sedan på inställningar, och i den vänstra rutan i fönstret, expandera Avancerad.
- Klicka nu på språk och sedan, under språk, utöka din förstaspråk.
- Sedan, i avsnittet av Beställ språk baserat på dina önskemål, Klicka på 3 vertikala prickar framför språket vill du inte använda och klicka sedan på Avlägsna.
- Under alternativet Använd stavningskontroll för, inaktivera alla språk förutom den du vill använda.
- Sedan starta om Krom och kontrollera om Google Docs är fri från stavningskontrollfelet.
Lösning 7: Uppdatera din webbläsare till den senaste versionen
Din webbläsare uppdateras regelbundet för att följa de senaste tekniska framstegen och korrigera de kända buggarna. Google Docs stavningskontroll kanske inte fungerar om din webbläsare inte uppdateras till den senaste versionen, vilket leder till kompatibilitetsproblem mellan Google Docs och webbläsaren. I detta sammanhang kan det lösa problemet att uppdatera din webbläsare till den senaste versionen. Som illustration kommer vi att diskutera hur du uppdaterar Chrome-webbläsaren.
- Starta Krom webbläsare och nära det övre högra hörnet av fönstret, klicka på 3 vertikala ellipsar för att öppna Krom meny.
- Klicka nu på inställningaroch klicka sedan på i den vänstra rutan i fönstret Om Chrome.
- Kontrollera sedan om Chrome uppdateras till den senaste versionen i den högra rutan i fönstret.
- Klicka nu på Starta om Chrome knappen (om en uppdatering tillämpades) och kontrollera sedan om stavningskontrollproblemet är löst.
Lösning 8: Inaktivera / ta bort webbläsarens tillägg
Webbläsare tillägg förbättrar webbläsarens funktionalitet väsentligt men kan orsaka felet till hands om någon av tilläggen stör Google Docs (särskilt grammatik- och stavningskontrollstillägg som Grammarly). I det här fallet kan det lösa problemet att inaktivera eller ta bort de problematiska tilläggen. För att illustrera kommer vi att diskutera hur man tar bort ett tillägg från en Chrome-webbläsare (glöm inte att säkerhetskopiera viktiga tilläggs data).
- Starta Krom webbläsare och klicka på Förlängning ikon.
- Välj nu alternativet Hantera tillägg.
- Sedan inaktivera eller avlägsna de problematiska tillägg (Grammatik- och Amazon-tillägg är kända för att skapa problemet) och kontrollera om stavningskontrollproblemet är löst.
- Om inte, då heller inaktivera / ta bort alla tillägg eller använd inkognito läge av Chrome (om inga tillägg får åtkomst till inkognitoläget).
- Kontrollera sedan om Google Docs stavningskontroll fungerar bra. Om så är fallet, aktivera / installera tilläggen en efter en för att hitta den problematiska.
Lösning 9: Rensa webbläsarens cache och kakor
Nästan alla större webbläsare använder cache och cookies för att göra användarupplevelsen bättre och öka prestanda. Men Google Docs stavningskontroll kanske inte fungerar om cacheminnet eller kakorna i din webbläsare är korrupta. I det här scenariot kan det lösa problemet att rensa cacheminnet och kakorna i din webbläsare. För att klargöra kommer vi att diskutera hur man rensar cacheminnet och kakorna i en Chrome-webbläsare (glöm inte att säkerhetskopiera viktig information / information).
- Starta Krom webbläsare och klicka på 3 vertikala ellipsar för att öppna Chrome-menyn.
- Klicka sedan på Fler verktyg och klicka på i undermenyn Rensa webbhistorik.
- Klicka nu på Logga ut (om du vill ta bort historik från systemet men vill behålla den i ditt Google-konto).
- Välj sedan Tidsintervall av Hela tiden och välj alla Kategorier.
- Klicka nu på Radera data och då avsluta Chrome.
- Starta nu Chrome och kontrollera om Google Docs är fria från stavningskontrollfelet.
Lösning 10: Återställ dina webbläsarinställningar till standardvärdena
Om ingen av lösningarna ovan har hjälpt dig kan problemet bero på en felaktig konfiguration av webbläsarens inställningar. I det här fallet kan det lösa problemet att återställa webbläsarens inställningar till standardvärdena. För att illustrera kommer vi att vägleda dig om hur du återställer Chrome-inställningarna till standardinställningarna.
- Starta Chrome-webbläsare och öppna dess meny (genom att klicka på tre vertikala prickar längst upp till höger på skärmen).
- Klicka nu på inställningar och expandera sedan i den vänstra rutan i fönstret Avancerad.
- Klicka sedan på Återställ och rensa upp.
- Klicka på i den högra rutan i fönstret Återställ inställningarna till deras ursprungliga standardvärden (vanligtvis det första alternativet) och bekräfta sedan för att återställa genom att klicka på Återställ knappen Inställningar.
- Sedan, starta om Chrome, och vid omstart, kontrollera om Google Docs är fri från stavningskontrollfelet.
Lösning 11: Uppdatera operativsystemet för ditt system till den senaste versionen
Du kan stöta på felet som diskuteras om ditt systems operativsystem är föråldrat, vilket leder till kompatibilitetsproblem mellan Google Docs och ditt system. I det här sammanhanget kan det lösa problemet att uppdatera operativsystemet för ditt system till den senaste versionen. Vi kommer att diskutera hur du uppdaterar operativsystemet på en Chromebook (se till att du är ansluten till ett Wi-Fi-nätverk).
- Starta inställningar av din Chromebook och klicka sedan på Om Chrome.
- Klicka nu på Sök efter uppdateringar och klicka sedan på Omstart -knappen (om uppdateringar tillämpades).
- Sedan öppna Google Dokument och förhoppningsvis är stavningskontrollproblemet löst.
Om problemet kvarstår, prova Google Docs i ett annat webbläsare (till exempel problemet med Chrome, försök sedan använda Firefox eller Edge). Dessutom, försök att använda ett annat tillägg som Grammarly, Read & Write, etc. för att hantera stavningskontrollen tills problemet är sorterat. Du kan också använda MS Word (kopiera texten till ord och kontrollera alla stavningarna där, kopiera tillbaka den korrigerade texten till Google Dokument) för att kontrollera stavningarna tills problemet är löst. Det kommer att vara en bra idé att rapportera problemet till utvecklare använder sig av Hjälp> Rapportera ett problem.