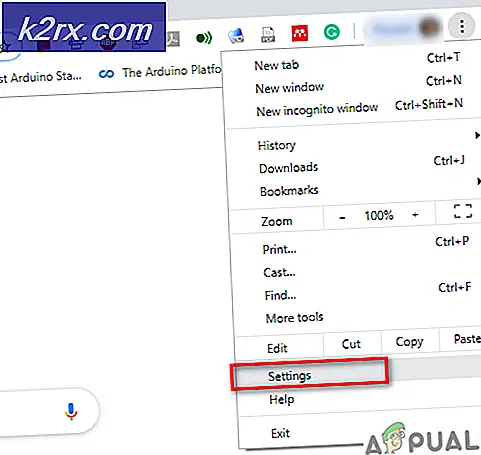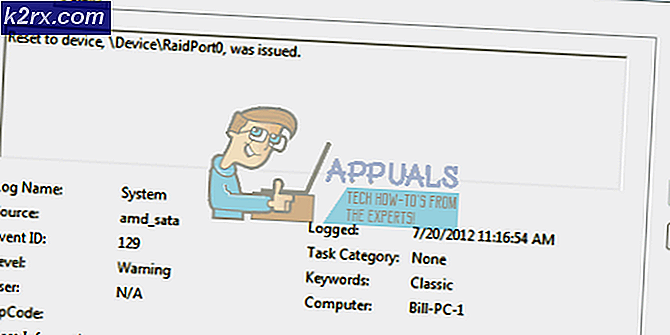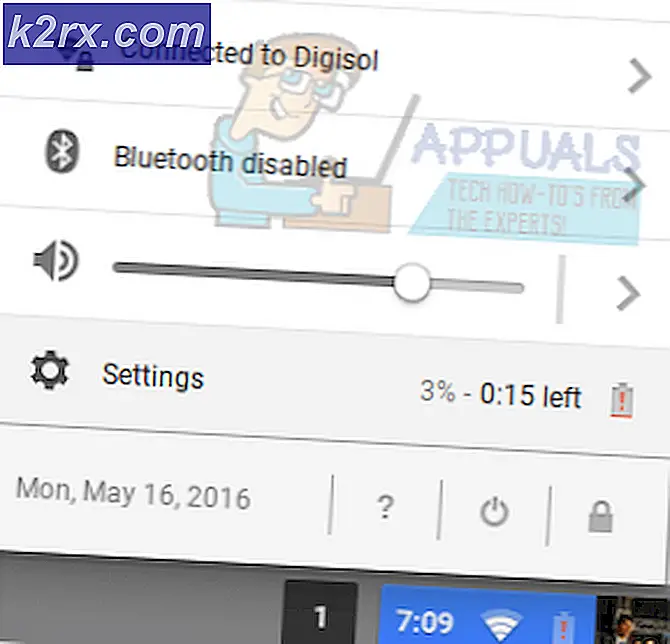Hur fixar jag Ghost Recon: Wildlands startar inte problem i Windows?
Ghost Recon: Wildlands är en fantastisk taktisk shooter utvecklad och publicerad av Ubisoft. Den har både en enspelarkampanj och flera lägen för flera spelare. Många användare har rapporterat att de har problem där spelet helt enkelt inte startar alls. Det finns ingen felkod att kolla in. Spelet ger ingen ytterligare information om problemet.
Många spelare kunde räkna ut sina egna metoder som de använde för att lösa problemet och de har mest varit framgångsrika. Vi har samlat dem alla i en enda artikel så kolla in den nedan!
Vad orsakar Ghost Recon: Wildlands misslyckas med att starta på Windows?
Det finns inte många kända orsaker till detta problem och de flesta felsökningsmetoder förlitar sig på att fixa Uplay-klienten genom att återställa eller installera om den. Det är ändå möjligt att skapa en kortlista där du kan försöka hitta ditt scenario och agera därefter. Kolla in det nedan:
Lösning 1: Ta bort Uplay-cache
Att ta bort Uplay-cache kan vara ett av de enklaste sätten att lösa detta problem. Ibland tas dessa filer inte bort även när spelet har avinstallerats, så det är upp till dig att ta bort innehållet i den här mappen för att reparera Uplay-klienten och köra spelet framgångsrikt.
Först och främst måste du stänga Uplay-appen och döda alla processer relaterade till den.
- Använd Ctrl + Skift + Esc-tangentkombination för att starta Aktivitetshanteraren. Å andra sidan kan du använda Ctrl + Alt + Del-tangentkombination för att öppna en meny, välj Aktivitetshanteraren från den blå helskärmen som öppnas.
- Klicka på Fler detaljer för att utöka Aktivitetshanteraren och söka efter alla Uplay-relaterade poster som visas i listan i Processer fliken i Aktivitetshanteraren. De ska placeras precis under Bakgrundsprocesser. Klicka på var och en och välj Avsluta uppgift längst ner i fönstret.
Därefter är det dags att ta bort cachen i Ubisoft Game Launcher-mappen i installationsmappen.
- Leta reda på Ubisoft Game Launchers installationsmapp manuellt genom att högerklicka på genvägen på skrivbordet eller någon annanstans och välja Öppna filplats alternativ från menyn. Standardplatsen som ställs in under installationen är:
C: \ Program Files (x86) \ Ubisoft \ Ubisoft Game Launcher \ cache
- Öppna cache mapp, använd Ctrl + A-tangentkombinationen för att välja allt inuti, högerklicka på en av filerna och välj alternativet Ta bort från snabbmenyn för att rensa cacheminnet.
- Kontrollera om Ghost Recon: Wildlands öppnar ordentligt från och med nu.
Lösning 2: Installera EAC
Ibland visas detta fel om användare inte har installerat Easy AntiCheat ordentligt. Det är en tjänst som är utformad för att förhindra användarinstallerade tillägg som tjänar en orättvis fördel för spelare. Se till att du följer instruktionerna nedan för att korrekt installera den här funktionen och spela spelet utan hinder.
- Öppna din Steam PC-klient genom att dubbelklicka på dess genväg på skrivbordet eller genom att söka efter den i Start-menyn efter att du har klickat på Start-menyknappen eller Sök (Cortana) -knappen.
- När Steam-fönstret öppnas navigerar du till Fliken Bibliotek i Steam-fönstret på menyn högst upp i fönstret och leta upp Ghost Recon: Wildlands-posten i listan.
- Högerklicka på spelets ikon i biblioteket och välj Egenskaper från snabbmenyn som öppnas och se till att du navigerar till Lokala filer fliken i fönstret Egenskaper direkt och klicka på Bläddra i lokala filer.
- Du kan också söka efter spelets huvudsakliga körbarhet genom att klicka på Start-menyknappen eller sökknappen bredvid den och skriva Rust. Hur som helst, högerklicka på den körbara filen och välj Öppna filplats alternativ från snabbmenyn som kommer att visas.
- Leta reda på EasyAntiCheat mapp och dubbelklicka för att öppna den. Försök hitta en fil med namnet ‘EasyAntiCheat_setup.exe ' (eller liknande), högerklicka på den och välj Kör som administratör alternativ från snabbmenyn.
- Följ instruktionerna som visas på skärmen för att installera EAC ordentligt. När processen är över, försök starta spelet och kontrollera om det öppnas ordentligt.
Lösning 3: Uppdatera Windows till den senaste versionen
De senaste versionerna av Windows 10 verkar ha löst det här problemet så länge det inte orsakades av tredjepartsprogram. Uppdatering av ditt operativsystem till den senaste versionen är alltid bra när det gäller att hantera liknande fel och användare har rapporterat att spelet faktiskt lyckades öppna ordentligt direkt efter att den senaste versionen av Windows installerades.
- Använd Windows-tangent + I-tangentkombination för att öppna inställningar på din Windows-dator. Alternativt kan du söka efter “inställningar”Genom att använda sökfältet i aktivitetsfältet eller klicka på kugge ikonen längst ner till vänster på Start-menyn.
- Leta upp och öppnaUppdatering och säkerhetAvsnittet i inställningar Stanna kvar i Windows uppdatering och klicka på Sök efter uppdateringar knappen under Uppdatera status för att kontrollera om det finns en ny version av Windows tillgänglig.
- Om det finns en bör Windows installera uppdateringen omedelbart och du uppmanas att starta om datorn efteråt.
Lösning 4: Installera om Uplay
Detta är en av de enklaste metoderna, men vi har bestämt oss för att spara det till slutet eftersom metoderna ovan visar sig hålla alla dina personliga filer och inställningar intakta. Att installera om Uplay är en enkel metod men se till att du följer instruktionerna ordentligt eftersom inget av dina Ubisoft-spel fungerar om du inte installerar det ordentligt.
- Kontrollera först och främst att du är inloggad med ett administratörskonto eftersom du inte kan ta bort program med något annat konto.
- Se till att du öppnar Start-menyn och försöker öppna Kontrollpanel genom att söka efter det. Alternativt kan du klicka på kugghjulsikonen för att öppna inställningar om du använder Windows 10.
- Välj till i Kontrollpanelen Visa som: Kategori längst upp till höger och klicka på Avinstallera ett program under avsnittet Program.
- Om du använder appen Inställningar bör du omedelbart öppna en lista över alla installerade program på din dator genom att klicka på Appar.
- Leta upp Uplay i Kontrollpanelen eller Inställningar och klicka på Avinstallera / reparera.
- Avinstallationsguiden ska öppnas med flera alternativ. Se till att du väljer att avinstallera det.
- Ett meddelande dyker upp och ber dig att bekräfta processen. Uplay kommer sannolikt att startas om med standardinställningarna som fungerade innan felet började inträffa.
- Klicka på Slutför när den avinstallerade processen är klar och starta om datorn för att se om ditt spel nu öppnas ordentligt.