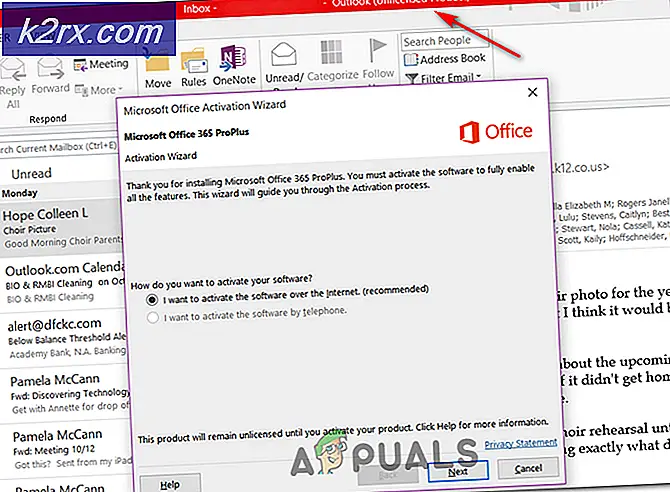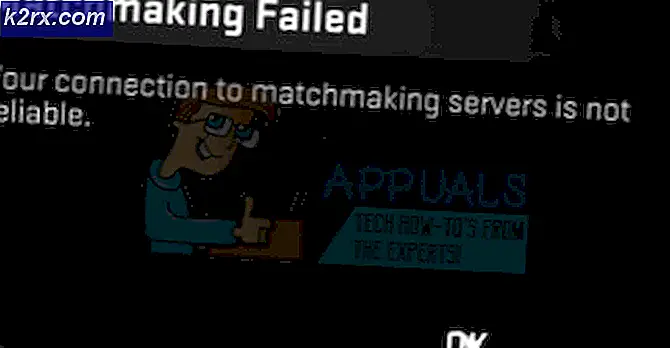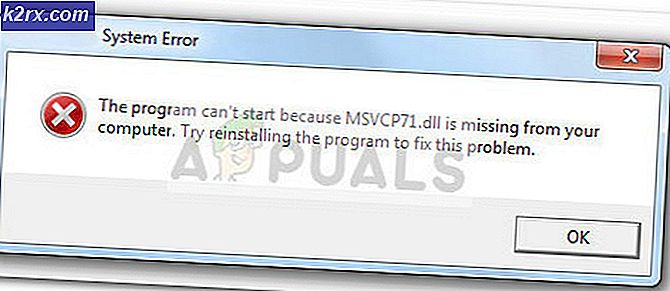Fix: Google Drive synkroniseras inte i Windows 10
Google Drive är huvudkonkurrenten för OneDrive (av Microsoft). Båda plattformarna tillhandahåller support för nästan alla plattformar via molnlagring för sina användare. OneDrive är den inbyggda synkroniseringsprogramvaran som redan är installerad på Windows 10 i förväg.
Användare som redan har installerat Google Drive klagar över att de inte kan synkronisera alla sina mappar och filer ordentligt via Windows-applikationen. Detta beteende hos Google Drive är vanligt eftersom programvaran får regelbundna uppdateringar och Windows-korrigeringar bryter till och med ibland. Vi kommer att gå igenom alla lösningar en efter en och börja med den mest relevanta.
Vad orsakar att Google Drive inte synkroniseras i Windows 10?
Google Drive har länge varit känt för att ha problem i Windows 10. Dessa problem ligger inte i Google Drive hela tiden; andra applikationer kan också vara den skyldige. Här är några av anledningarna till att Google Drive inte synkroniseras på din dator.
Innan vi börjar med lösningarna, se till att du är inloggad som en administratör och har en öppen privat Internet anslutning. Se till att det inte finns några ombud inblandade och du har fri tillgång till vad som helst.
Förutsättning: Kontrollera Google Drive-konto
Innan vi hoppar in i lösningarna är det värt att kontrollera om din Google Drive verkligen fungerar korrekt utan problem och om du har tillräckligt med utrymme tillgängligt på ditt konto för synkroniseringsprocessen.
- Öppna din webbläsare och navigera till Google Drive.
- Efter inloggning, kontrollera din lagringsdisk finns i det vänstra navigeringsfältet. Kontrollera om du har tillräckligt med utrymme kvar för synkronisering.
Du kan också kontrollera vilka mappar som säkerhetskopieras och synkroniseras från webbplatsens slut. Detta ger dig en uppfattning om var problemet ligger.
Lösning 1: Logga in med Aktivitetsfältåtkomst
Vi upplevde ett specifikt beteende i flera fall där användare använde Google Drive med Windows utforskaren. De antog att de var inloggade men i verkligheten inte. De fick åtkomst till den lokala kopian av Google Drive lagrad på sin dator. Om du är uppmanad vid start som säger att du ska logga in på enheten, gör det. Om du inte gör det kan du använda aktivitetsfältet för att kontrollera aktuell status.
- Leta reda på Google Drive-ikon i aktivitetsfältet genom att klicka på den övre pilen (du ser den på framsidan om den inte flyttas bakåt).
- När du klickar på knappen dyker ett nytt fönster upp som innehåller inloggningsinformation av ansökan. Här måste du logga in dina referenser som används för Google Drive och logga in.
Lösning 2: Inaktivera antivirus / brandväggar
Om du har antivirusprogramvara och brandväggar på din dator kan det vara möjligt att dessa strider mot Google Drive. Eftersom Google Drive har åtkomst till massor av ditt operativsystem såväl som personliga filer är det ingen överraskning att dessa kommer att försöka strida mot applikationen.
Du kan kolla vår artikel om hur du stänger av ditt antivirusprogram. Du bör också titta på hur du inaktiverar Windows-brandväggen. Inaktivera helt alla dina säkerhetssystem tillfälligt först och kontrollera om detta löser problemet. Om det inte gör det, inaktivera / avinstallera dem och se hur det går.
Lösning 3: Beviljande av administratörsrättigheter
Om du inte har beviljat administratörsrättigheter till programmet bör du göra det omedelbart. För att få tillgång till den enorma databasen för filerna du synkroniserar på din dator tillsammans med den konstanta nätverksanslutningen krävs höjning av något slag. För att göra detta måste du själv vara administratör.
- Tryck Windows + E. för att starta File Explorer och navigera till följande sökväg:
C: \ Programfiler \ Google \ Drive
- Högerklicka på applikationen “googledrivesync.exe”Och välj Egenskaper.
- En gång i Egenskaper, klicka på Fliken Kompatibilitet närvarande högst upp och kolla upp alternativet Kör programmet som administratör.
- Tryck Tillämpa för att spara ändringar och avsluta. Starta om din dator och försök öppna Google Drive igen. Kontrollera om problemet är löst.
Lösning 4: Logga in med en webbläsare istället
Om du inte kan logga in på ditt Google-konto med det vanliga inloggningsalternativet i applikationen kan du också välja att logga in på appen med din webbläsare. De här alternativen verkade fungera för personer som hade tvåstegsverifiering aktiverad eller som använde proxyservrar (vi rekommenderar att du kopplar bort proxyservrar och VPN innan du öppnar enheten). Här anger du autentiseringsuppgifterna på din webbplats och applikationen loggas automatiskt in.
- Lansera Säkerhetskopiera och synkronisera applikationen (aka Google Drive) och försök att logga in på den.
- Om du har problem när du loggar in precis som på bilden nedan, klicka på alternativet Logga in med din webbläsare istället.
- Ange dina kontouppgifter i din webbläsare och kontrollera applikationen igen.
Lösning 5: Ladda ner en äldre version av Google Drive
Om du började uppleva problemet efter att en ny uppdatering för mappen Backup och Sync (Google Drive) lanserades kan du försöka installera en äldre version på din dator. Det finns många kompatibilitetsproblem när Windows rullar ut en korrigeringsuppdatering. Du behöver dina autentiseringsuppgifter och måste logga in igen.
- Tryck på Windows + R, skriv “appwiz.cpl”I dialogrutan och tryck på Enter.
- En gång i applikationshanteraren, sök efter verktyget för Säkerhetskopiering och synkronisering från Google. Högerklicka på den och välj Avinstallera.
- Navigera nu till (denna) webbplats och leta reda på den version av Google Drive som fungerade perfekt för dig. Detaljerna i applikationsversionen ges precis framför namnet.
- Installera programmet och fortsätt med inloggningsprocessen till ditt konto. Kom ihåg att ge applikationen lite tid innan den har synkroniserat allt ordentligt.
Lösning 6: Installera om Google Drive och välj mappar som ska synkroniseras
Om alla ovanstående metoder inte fungerar försöker vi installera om hela programmet. Först avinstallerar vi programmet och väljer sedan de mappar som vi vill synkronisera. Se till att du är inloggad som administratör på din dator.
- Tryck på Windows + R, skriv “appwiz.cpl”I dialogrutan och tryck på Enter.
- En gång i applikationshanteraren, sök efter verktyget för Säkerhetskopiering och synkronisering från Google. Högerklicka på den och välj Avinstallera.
- Starta om datorn ordentligt. Navigera nu till Google Drive officiella webbplats och ladda ner en ny kopia av installationen.
- Starta nu applikationen. Det kommer att ladda ner några filer som krävs över nätverket. Var tålmodig och låt processen slutföras ordentligt.
- Nu uppmanas du att logga in på inloggningsskärmen. Fortsätt och när du har angett detaljerna, tryck på Nästa.
- När du har loggat in i applikationen, kontrollera de mappar som du vill säkerhetskopiera till Google Drive. Du kan avmarkera mapparna som du inte vill synkronisera och välj även andra mappar genom att klicka Välj mappar. Du kan också trycka på Förändra och ändra inställningen för mappar som synkroniseras.
- När du har justerat inställningarna trycker du på Nästa och fortsätt med nästa steg. Följ instruktionerna på skärmen för att slutföra processen.
- Starta om din dator och låt Google Drive synkronisera allt. Om du har många filer kan det ta lite tid. Du kan alltid kontrollera framstegen från aktivitetsfältet.