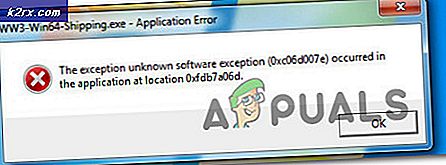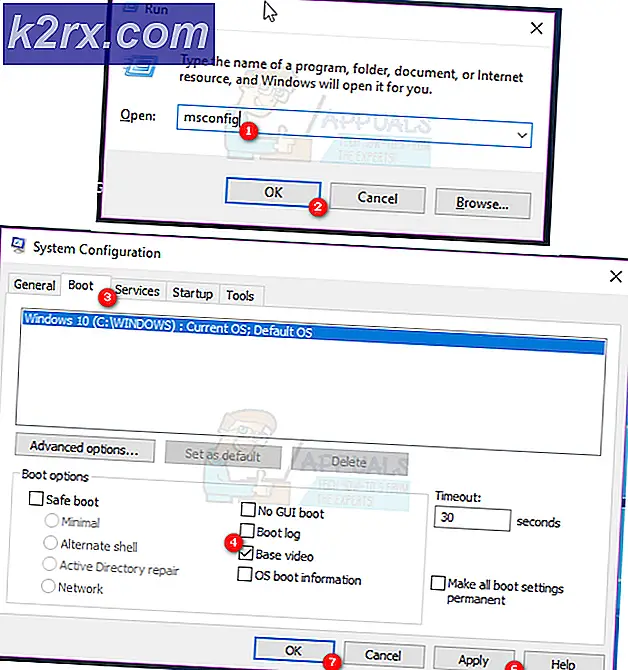Hur fixar jag fel i 'olicensierad produkt' i Outlook?
Flera Outlook-användare rapporterar att de ser ”Olicensierad produkt” fel vid varje start trots att man betalar en månads-, kvartals- eller årlig prenumeration på Office 365 och Office 2016. Problemet är inte OS-exklusivt eftersom det rapporteras i Windows 10, Windows 8.1 och Windows 7.
Eftersom du kanske har att göra med en vanlig nätverkskonsekvens, är det bästa sättet att komma igång när du felsöker för ”Olicensierad produkt”är att köra felsökaren för aktivering som är kompatibel med Office 365 och Office 2016.
Om ingen hållbar fix rekommenderas bör du göra några justeringar och ta bort alla element manuellt som involverar kontorsaktivering manuellt via CMD, Registerredigerare och Credentials Manager och se om det löser problemet för dig.
Om det inte gör det är det mycket troligt att du har att göra med någon form av lokal korruptionsfråga. Om detta scenario är tillämpligt bör du försöka fixa din Office-installation med proceduren Online-reparation.
Metod 1: Köra felsökaren för aktivering
Som det visar sig, om problemet orsakas av en ganska vanlig aktiveringsfel, borde du kunna åtgärda problemet automatiskt genom att köra felsökaren för Windows-aktivering på Office-sviten som utlöser ”Olicensierad produkt” fel.
Det här inbyggda verktyget innehåller en serie generiska felsökningssteg som kan tillämpas automatiskt om ett välbekant scenario upptäcks. Många användare har bekräftat att den här åtgärden lyckades och instruktionerna nedan gjorde det möjligt för dem att lösa problemet snabbt.
Här är en steg-för-steg-guide för att köra aktiveringsfelsökaren på den berörda Office-sviten för att lösa problemet ”Olicensierad produkt” fel:
- Besök denna länk (här) från din standardwebbläsare för att ladda ner den senaste versionen av aktiveringsfelsökaren. Detta verktyg fungerar för Office 365, Office 2019 och Office 2016.
- När åtgärden är klar öppnar du .diagcab-filen som du just laddade ner och klickar på Avancerad hyperlänk.
- Se sedan till att rutan associerad medTillämpa reparation automatisktär markerad och klicka sedan på Nästa för att gå vidare till nästa meny.
- Vänta tills verktyget upptäcker några problem som du har med dina Office-licenser. Om ett livskraftigt reparationsscenario identifierades, klicka på Tillämpa detta fixa och vänta tills fixen tillämpas.
Notera: Beroende på problemets art kan du behöva göra några steg manuellt för att tillämpa den rekommenderade korrigeringen.
- När åtgärden är klar startar du om datorn och väntar på nästa start.
Om samma problem kvarstår, gå ner till nästa möjliga korrigering nedan.
Metod 2: Återställa Office-aktivering
Som det visar sig, detta ”Olicensierad produkt” fel är ganska vanligt för användare som ofta byter enheter som använder en enda licensprenumeration eller för företag som ofta lägger till eller ändrar Office 365-hyresgäster. Detta problem kan också underlättas av det faktum att vissa organisationer bestämmer sig för att ströva mer information för att helt enkelt logga in.
Om detta scenario är tillämpligt bör du kunna åtgärda problemet genom att rensa fyra olika platser för att återställa aktiveringen och installera Office igen i rent tillstånd.
Förfarandet nedan innebär att man kontrollerar licensstatusen genom att använda enospp.vbs:'Skript och sedan avinstallera nycklarna som motsvarar tidigare Office-program som kan störa valideringsproceduren.
För att återställa hela Office-aktiveringen, följ instruktionerna nedan:
- Se till att Outlook, Word, Excel och alla andra program som tillhör Kontor sviten är helt stängd och ingen tillhörande bakgrundsprocess körs.
- Tryck Windows-tangent + R att öppna upp en Springa dialog ruta. Inuti Springa textruta, skriv 'Cmd' och tryck Ctrl + Skift + Enter för att öppna ett upphöjt kommandotolkfönster.
Notera: När uppmanas av UAC (användarkontokontroll), klick Ja för att bevilja admin-åtkomst.
- Skriv följande kommando inuti det upphöjda CMD-fönstret och tryck på Stiga på för att visa Kontor 365 licens som för närvarande används:
C: \ Program Files (x86) \ Microsoft office \ office15> cscript ospp.vbs / dstatus
Notera: Notera de sista 5 tecknen i den installerade produktnyckeln från den utmatade licensnyckeln som används eftersom du behöver i nästa steg
- Skriv sedan följande kommando och tryck på Stiga påför att avinstallera Office-produktnyckeln:
C: \ Program Files (x86) \ Microsoft office \ office15> cscript ospp.vbs / unpkey:“Senaste 5 av installerad produktnyckel”
Notera: Tänk på attSenaste 5 av installerad produktnyckel”Är helt enkelt en platshållare. Du måste byta ut den delen med de sista fyra tecknen i den installerade produktnyckeln (hämtad i steg 3).
- När du har kört kommandotangenten ovan ser du ett meddelande medAvinstallationen av produktnyckeln lyckades”Meddelande. Om du ser detta meddelande, ta det som en bekräftelse på att åtgärden lyckades och stäng den upphöjda CMD-prompten.
- Öppna en annan Springa genom att trycka på Windows-tangent + R om igen. Skriv sedan 'Regedit' och tryck Stiga på för att öppna upp Registerredigerare verktyg.
- Inuti Registerredigerare, navigera till följande plats och genom att använda menyn till höger eller genom att klistra in platsen direkt i navigeringsfältet och trycka på Stiga på att komma dit direkt:
HKCU \ Software \ Microsoft \ Office \ 15.0 eller 16.0 \ Common \ Identity \ Identities
- med identitetsnyckeln vald, högerklicka på varje undermapp och klicka på Radera för att ta bort den.
- En gång varje Identitet nyckeln raderas kan du stänga registerredigeraren på ett säkert sätt.
- Tryck sedan på Windows-tangent + R för att öppna ett annat Run-kommando. Skriv in textrutan ”control.exe / namn Microsoft.CredentialManagerOch tryck Stiga på för att öppna upp Credential Manager.
- När du väl är inne i Credential Manager, Välj Windows referenser under Hantera dina uppgifter.
- Bläddra sedan ner genom listan över Generiska referenser och hitta eventuella uppgifter som motsvarar Office15 och office 16. Så snart du upptäcker dem klickar du en gång för att expandera dem och klickar sedan på Avlägsna för att bli av med dem.
- När varje referens har tagits bort från valvet startar du om datorn och aktiverar din Office-licens från grunden när nästa startsekvens är klar.
Om samma problem fortfarande uppstår, gå ner till nästa möjliga korrigering nedan.
Metod 3: Reparera kontorsinstallationen
Om metoden ovan inte hjälpte dig att lösa problemet. du troligen stöter på ”Olicensierad produkt” fel på grund av någon typ av lokal korruption med ursprung i Office-installationsmappen. I de flesta fall kommer detta problem att inträffa efter ett oväntat avbrott i maskinen eller efter att en antivirussökning slutade i karantän på vissa objekt som tillhör Office-installationen.
I det här fallet bör du kunna åtgärda problemet genom att reparera Office-installationen för att lösa alla typer av korruption som kan vara ansvarig för ”Olicensierad produkt” fel.
Följ instruktionerna nedan för stegvisa instruktioner om hur du reparerar Office-installationen:
- Tryck Windows-tangent + R att öppna upp en Springa dialog ruta. Skriv sedan 'Appwiz.cpl' inuti textrutan och tryck Stiga på för att öppna upp Program och funktioner meny.
- På menyn Program och funktioner, bläddra ner genom listan över installerade program och leta reda på den Office-installation som du har problem med. När du ser det högerklickar du på listan som är kopplad till Office och väljer Förändra från den nyligen visade snabbmenyn.
- Inne i reparationsfönstret, klicka på Online reparation alternativ från listan över tillgängliga alternativ och vänta tills åtgärden är klar. Tänk på att du behöver en stabil internetanslutning för att gå till den här reparationsstrategin.
- När åtgärden är klar startar du om din maskin och ser om den ”Olicensierad produkt” fel fixas när nästa start är klar.