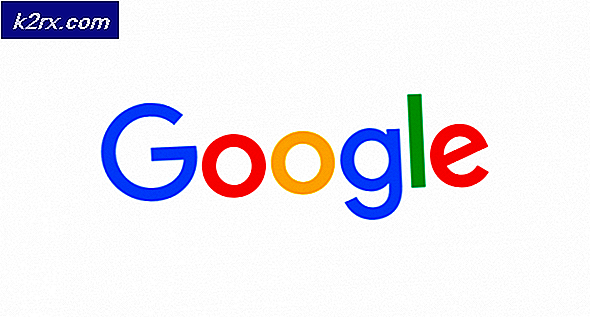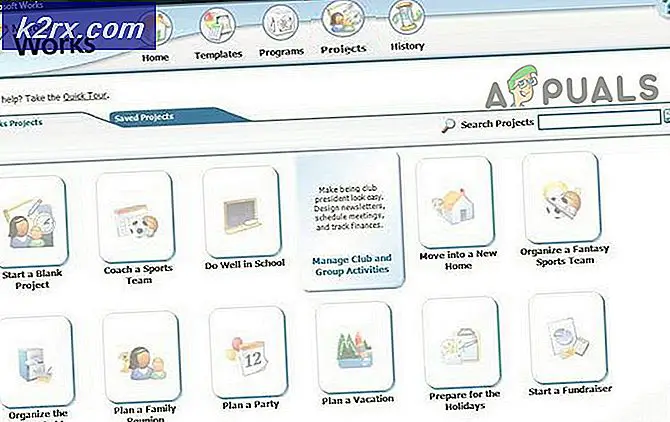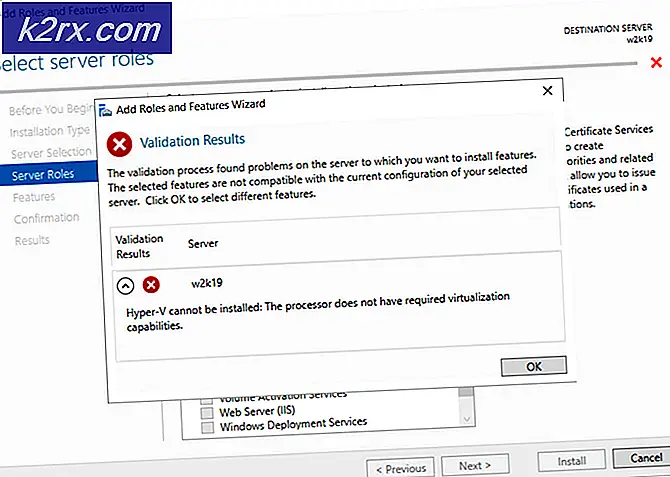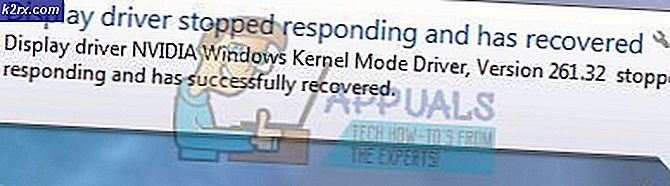Inaktivera dataloggning och sekretessinställningar i Windows 10
Sedan införandet av Windows 8 driver Microsoft användare att logga in på sina datorer med hjälp av ett Microsoft-konto, vilket innebär att du alltid behöver en aktiv internetanslutning för att logga in med ditt Microsoft-konto (e-post och lösenord) med mycket information öppen för Microsoft, för att börja med grunderna - Din inloggningshistorik, plats, Windows Store App-användningen, etc. .. medan tidigare till Windows 7 och tidigare versioner var användarkontonna lokala konton utan någon relation till internet. Den senaste buzzen är den kostnadsfria Windows 10-uppgraderingen, som har användargränssnittet som är utformat för att prioritera inloggning eller inloggning med ett Microsoft-konto. Många användare, som uppgraderar eller installerar Windows 10 för första gången, vet inte ens att de fortfarande har möjlighet att installera / logga in med sina lokala konton eftersom alternativet är dolt till botten (under installationen). (se skärmen nedan), där du har två alternativ (1) Express & (2) Anpassa ; När du konfigurerar bör du anpassa om du inte vill att din dator ska kopplas till ett Microsoft-konto. Om du har gjort det av misstag kan du ändå växla till lokalt konto, instruktioner nedan.
Om du av misstag har loggat in med ett Microsoft-konto kan du ändra det till ett lokalt konto efter att du loggat in och gå till Inställningar -> Välj konton -> Ditt konto -> Logga in med ett lokalt konto istället, skriv in din lösenord och klicka på Nästa, konfigurera användarnamnet och lösenordet för kontot och klicka på Nästa och välj sedan Logga ut och Slutför
När du har konfigurerat det lokala kontot, är nästa bit att inaktivera dataloggning eller vad du föredrar att inte dela. Antag att du nu är inloggad gå till Inställningar -> Sekretess
Inaktivera privatlivet genom att stänga av det från den högra rutan, för varje inställning du inte vill ha, om det inte finns något du vill ha. Gå igenom listan. Här ser du alla inställningar som kan ha sin integritet avstängt, i den vänstra rutan. Välj inställningen och stäng sedan av den blå knappen i den högra rutan.
Inaktivering av dataloggning
I den vänstra rutan finns det ett alternativ för Feedback & Diagnostics, Klicka på det och välj Aldrig för Windows ska be om min återkoppling, välj Grundläggande för Skicka din enhetdata till Microsoft
Inaktivera Windows-uppdateringar
Med uppdateringar aktiverade i första hand fick Microsoft att driva en uppdatering till ditt system som fick dig att uppgradera till Windows 10. Deaktiverar dem, begränsar MS från att trycka uppdateringarna. Vissa säger att det är viktigt för Säkerhet, jag skulle bara använda en solid antivirus / brandvägg / skadlig programvara för att vara skyddad istället för att låta MS tillämpa korrigeringsfiler.
För att inaktivera uppdateringar, gå till Inställningar -> Windows-uppdateringar -> Avancerade alternativ (längst ner) -> Välj hur uppdateringar levereras -> och stäng av strömmen .
Högerklicka här här, spara filen. När det har sparats, högerklicka på det igen och välj Kör som administratör. Detta kommer att ta bort diagnosens tjänst.
Inaktivera Cortana
Cortana är en ny sökning, som förbinder sökningar lokalt och från Internet. Jag tycker personligen att den här funktionen inte är bra, jag är van att söka på Google och jag föredrar att göra det hellre och låta Cortana veta vad jag vill ha. Det är dock din preferens, om du gillar det, använd den. MEN detta registrerar också dina sökningar / historia.
För att inaktivera det, se steg här.
Windows 10 Enterprise och Professional
Håll Windows-tangenten och tryck på R. Skriv gpedit.msc och klicka på OK .
Inaktivera datainsamling
Bläddra till datorkonfiguration > Administrativa mallar > Windows-komponenter > Datainsamling och förhandsgranskning bygger -> Dubbelklick Telemetri och välj Avaktiverad / Ansök.
Inaktivera OneDrive
Nästa, bläddra till Datorkonfiguration > Administrativa mallar > Windows-komponenter > OneDrive -> Dubbelklicka Förhindra användningen av OneDrive för fillagring och välj Aktiverad / Ansök.
Inaktivera Windows Defender
Bläddra till Datorkonfiguration > Administrativa mallar > Windows-komponenter > Windows Defender, dubbelklicka Stäng av Windows Defender och välj Enabled / Apply .
Inaktivera datalogging via registerredigeraren
Klicka sedan på Start -> Skriv regedit, högerklicka på den och välj Kör som administratör. Bläddra till
HKEY_LOCAL_MACHINE \ SOFTWARE \ Microsoft \ Windows \ Currentversion \ Policies \ datainsamling
Leta upp och välj värdet, AllowTelemetry, dubbelklicka på det och ändra det till 0 .
Ditt val
Du kan ersätta MS Edge med Firefox, Windows Media Player med VLC, Groove Music med Winamp och Foton med Windows Photo Viewer.
PRO TIPS: Om problemet är med din dator eller en bärbar dator, bör du försöka använda Reimage Plus-programvaran som kan skanna förvaret och ersätta korrupta och saknade filer. Detta fungerar i de flesta fall där problemet uppstått på grund av systemkorruption. Du kan ladda ner Reimage Plus genom att klicka här